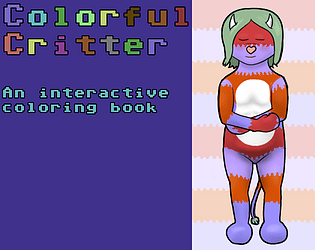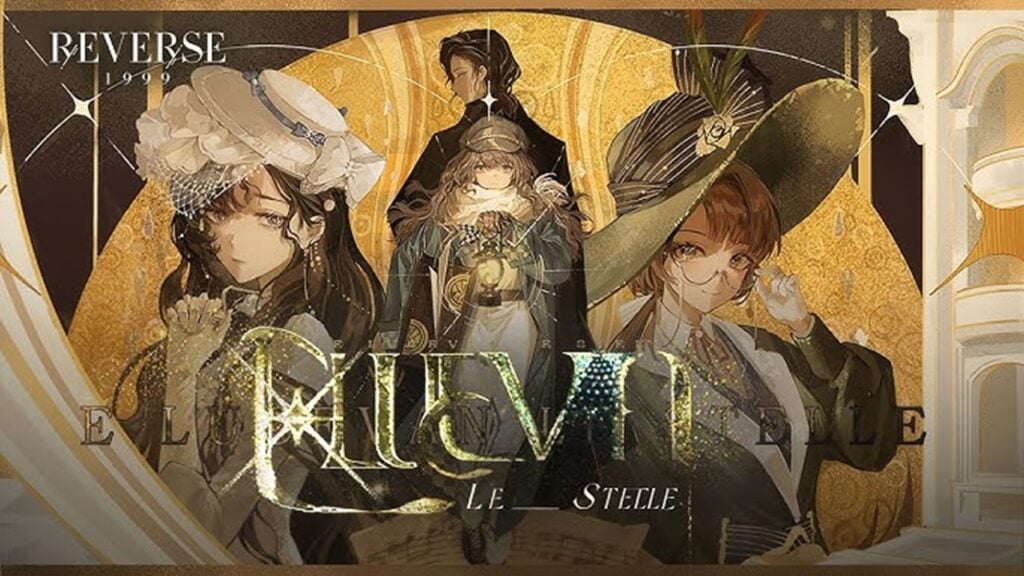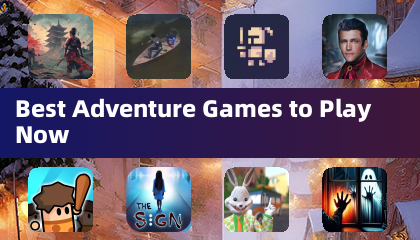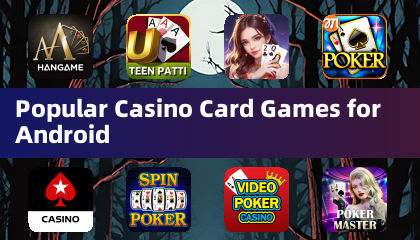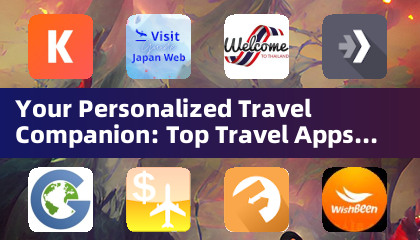PS5コントローラーをPCに接続する方法
著者 : Lucy
May 15,2025
Sony Dualsenseは、革新的な機能、快適なグリップ、人間工学に基づいたデザインのおかげで、 PS5コントローラーの最高のコントローラーとして際立っており、 PlayStation 5でのゲームエクスペリエンスを向上させます。特にDualShock 4では、最高のゲームPCに接続することは過去に気が遠くなるように思えたかもしれませんが、DualSenseはPCサポートを大幅に改善し、最高のPCコントローラーの候補となっています。接続することがどれほど簡単かを説明しましょう。

PS5コントローラーとPCをペアリングするために必要なアイテム:
- データ対応のUSB-Cケーブル
- PC用のBluetoothアダプター
DualSenseコントローラーをPCに接続することは、準備ができていない場合は少し難しい場合があります。コントローラーには、個別に購入したときにUSBケーブルは含まれておらず、すべてのPCにBluetoothが付属しているわけではありません。デュアルセンスとPCとペアリングするには、データ転送をサポートするUSB-Cケーブルが必要です。一部の予算ケーブルは電源のみを提供します。 PCにUSB-Cポートがある場合は、USB-C-To-Cケーブル、または標準の長方形USBポートのUSB-C-To-Aケーブルのいずれかを使用できます。
あなたのPCにBluetoothがない場合、それを追加することは簡単です。コンピューター内のPCIeスロットに収まるものから、利用可能なUSBポートが必要な単純なものまで、多数のBluetoothアダプターが利用できます。

私たちのトップピック
クリエイティブBT-W5 Bluetoothトランスミッター
USBを介してPS5コントローラーをPCにペアリングする方法

- 選択したUSBケーブルをPCの利用可能なポートに差し込みます。
- ケーブルのもう一方の端をデュアルセンスコントローラーのUSB-Cポートに接続します。
- Windows PCがDualSenseコントローラーをゲームパッドとして認識するのを待ちます。
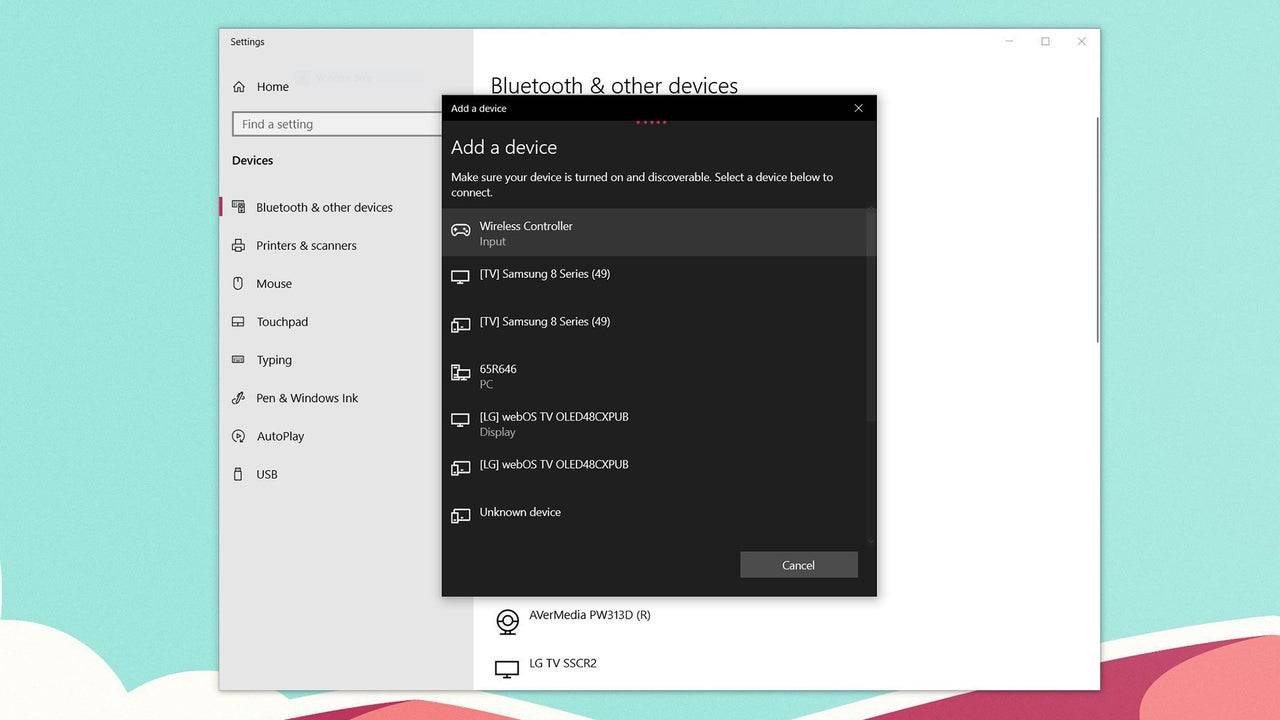
PS5デュアルセンスコントローラーをBluetoothを介してPCとペアリングする方法
- Windowsキーを押し、「Bluetooth」と入力し、メニューからBluetoothとその他のデバイスを選択して、PCのBluetooth設定にアクセスします。
- [Bluetoothまたはその他のデバイスの追加]をクリックします。
- ポップアップウィンドウでBluetoothを選択します。
- デュアルセンスコントローラー(切断されて電源が切れていることを確認してください)で、PSボタンと作成ボタン(D-PADの隣)を同時に押し続け、タッチパッドの下のライトバーが点滅し始めるまで。
- PCで、利用可能なBluetoothデバイスのリストからDualSenseコントローラーを選択します。
最新のゲーム

KING OF MATH
子ども丨20.39MB

Ants Battle: Count & Merge
レーシング丨95.49MB

Iron and Fan Online
カジュアル丨38.89MB

Mr Vampire - Physics Puzzle
カジュアル丨14.51MB

Virtual Regatta Inshore
レーシング丨47.72MB

ESCAPE FROM TIMOKHA
アクション丨150.31MB

American Sniper Mission Games
冒険丨39.04MB

8 Pool Master
スポーツ丨110.32MB

Jigsawscapes® - Jigsaw Puzzles
パズル丨66.6 MB




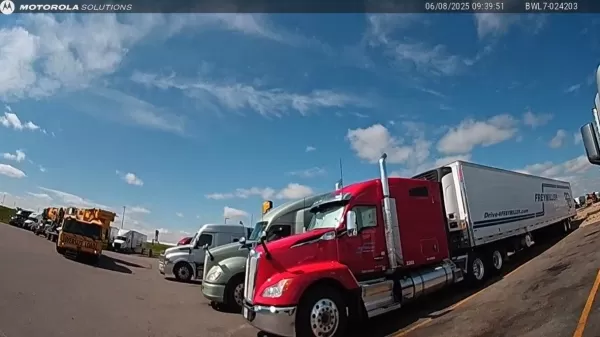





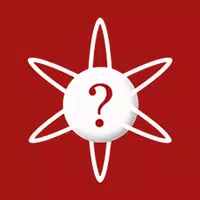

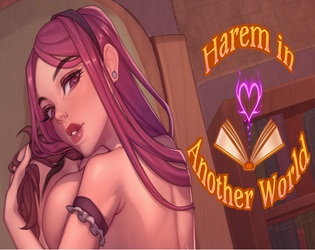

![Salvation in Nightmare [v0.4.4]](https://imgs.21qcq.com/uploads/36/1719555347667e551321c26.jpg)