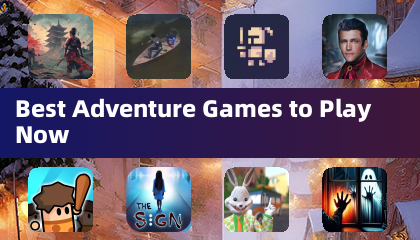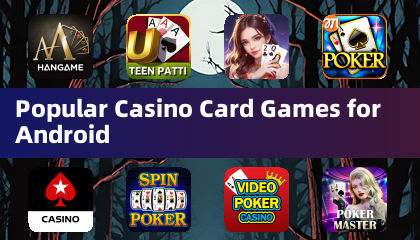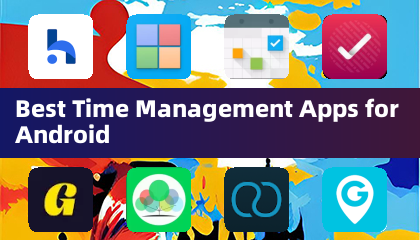How to Emulate Sega CD on Steam Deck
This guide details how to play Sega CD games on your Steam Deck using EmuDeck. We'll cover setup, ROM transfer, and troubleshooting.
Pre-Installation: Developer Mode & Essentials
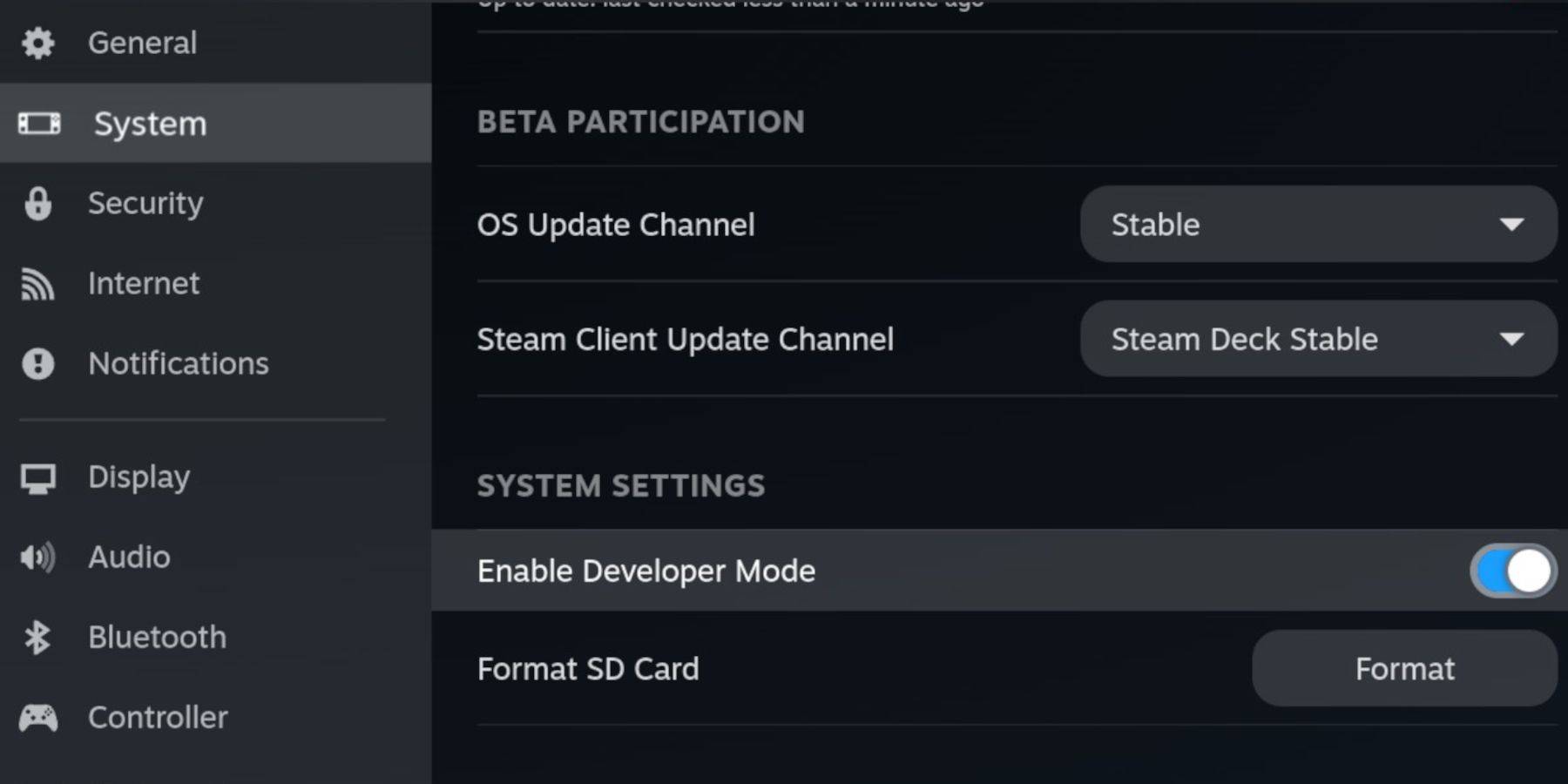 Enable Developer Mode and CEF Remote Debugging on your Steam Deck for compatibility with EmuDeck updates.
Enable Developer Mode and CEF Remote Debugging on your Steam Deck for compatibility with EmuDeck updates.
- Power on your Steam Deck.
- Access the Steam Menu (Steam button).
- Navigate to System > Developer Mode and enable it.
- Go to the Developer menu and enable CEF Remote Debugging.
- Access the Power menu (Steam button) and switch to Desktop Mode.
Required:
- A fast A2 microSD card for EmuDeck and games. Format this card on your Steam Deck.
- Legally obtained Sega CD ROMs and BIOS files.
- (Optional but recommended) Keyboard and mouse for easier file management.
Formatting your SD card: Insert the card, open the Steam menu, go to Storage, and select "Format SD Card".
Downloading and Installing EmuDeck
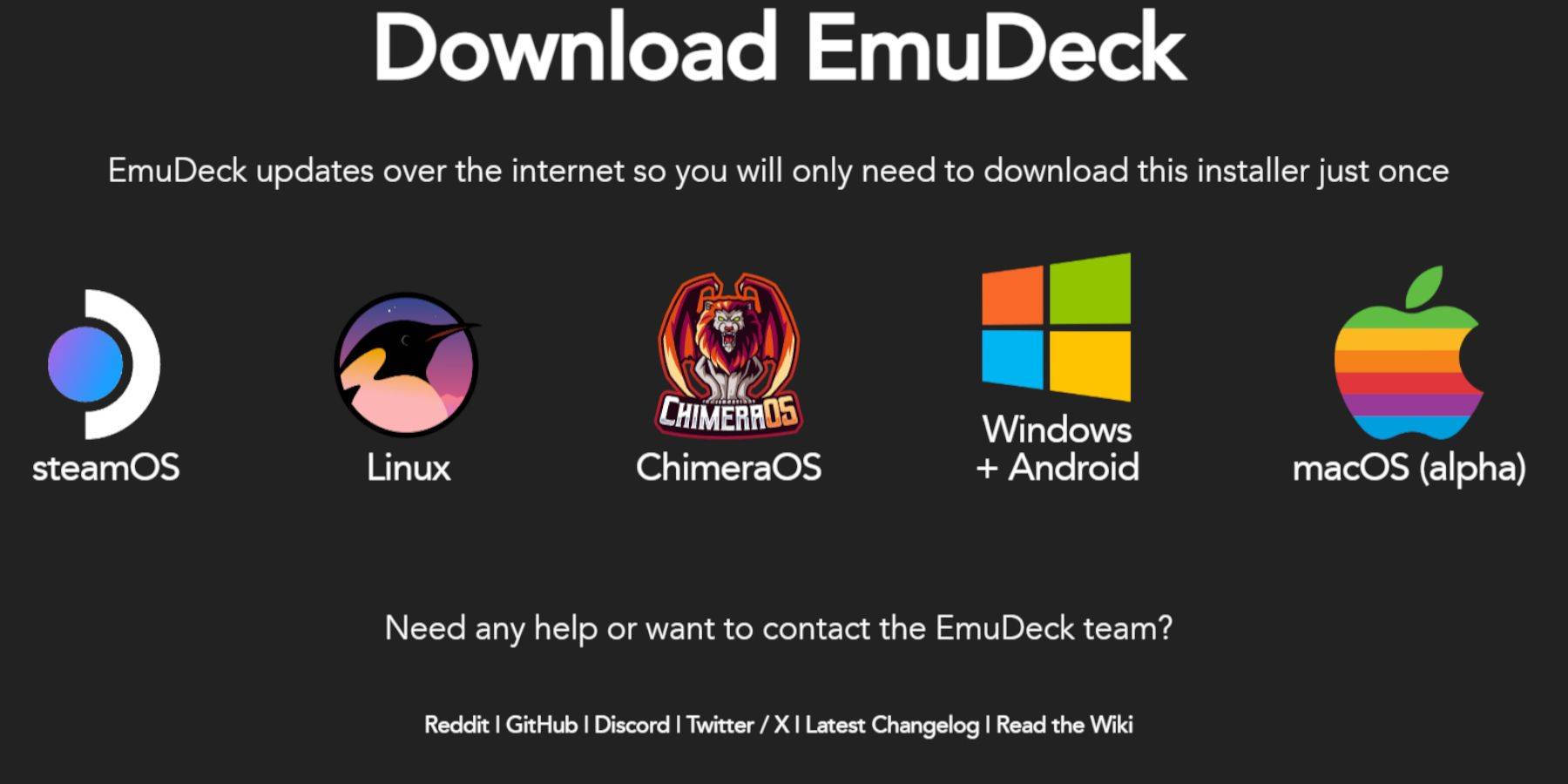
- Switch to Desktop Mode (Steam button > Power).
- Download a web browser from the Discovery Store.
- Download EmuDeck from its official website, selecting the SteamOS version.
- Run the installer, choose "Custom" installation.
- Select your SD card as the installation location.
- Choose RetroArch, MelonDS, Steam ROM Manager, and Emulation Station (or select all emulators).
- Complete the installation.
Transferring Sega CD Files
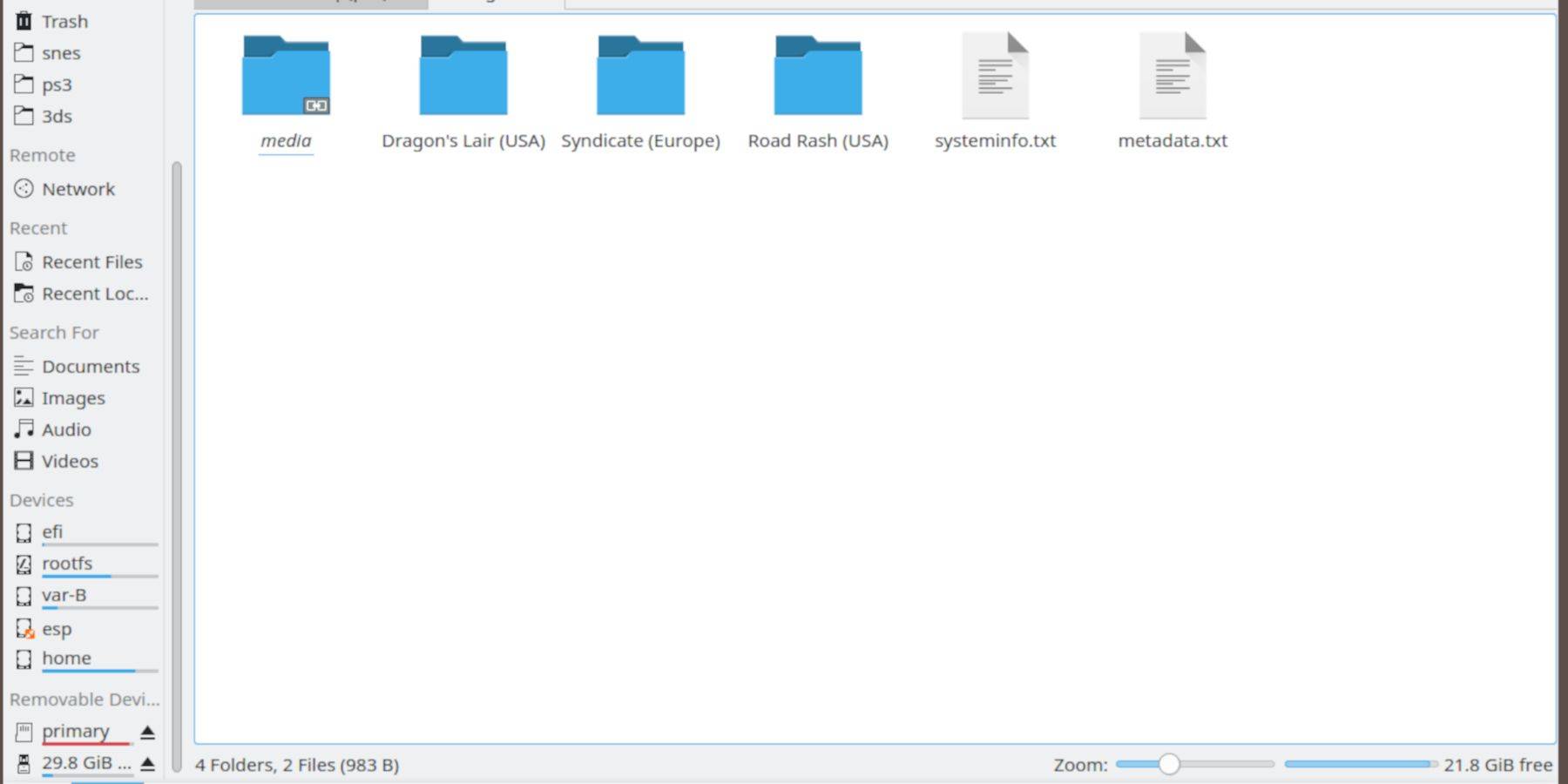
BIOS Files:
- Open the Dolphin File Browser (in Desktop Mode).
- Navigate to your SD card (usually labeled "Primary").
- Go to
Emulation>BIOSand transfer your BIOS files.
Sega CD ROMs:
- Navigate to your SD card ("Primary").
- Go to
Emulation>ROMS>segaCD(ormegaCD). - Transfer your ROM files.
Adding ROMs with Steam ROM Manager
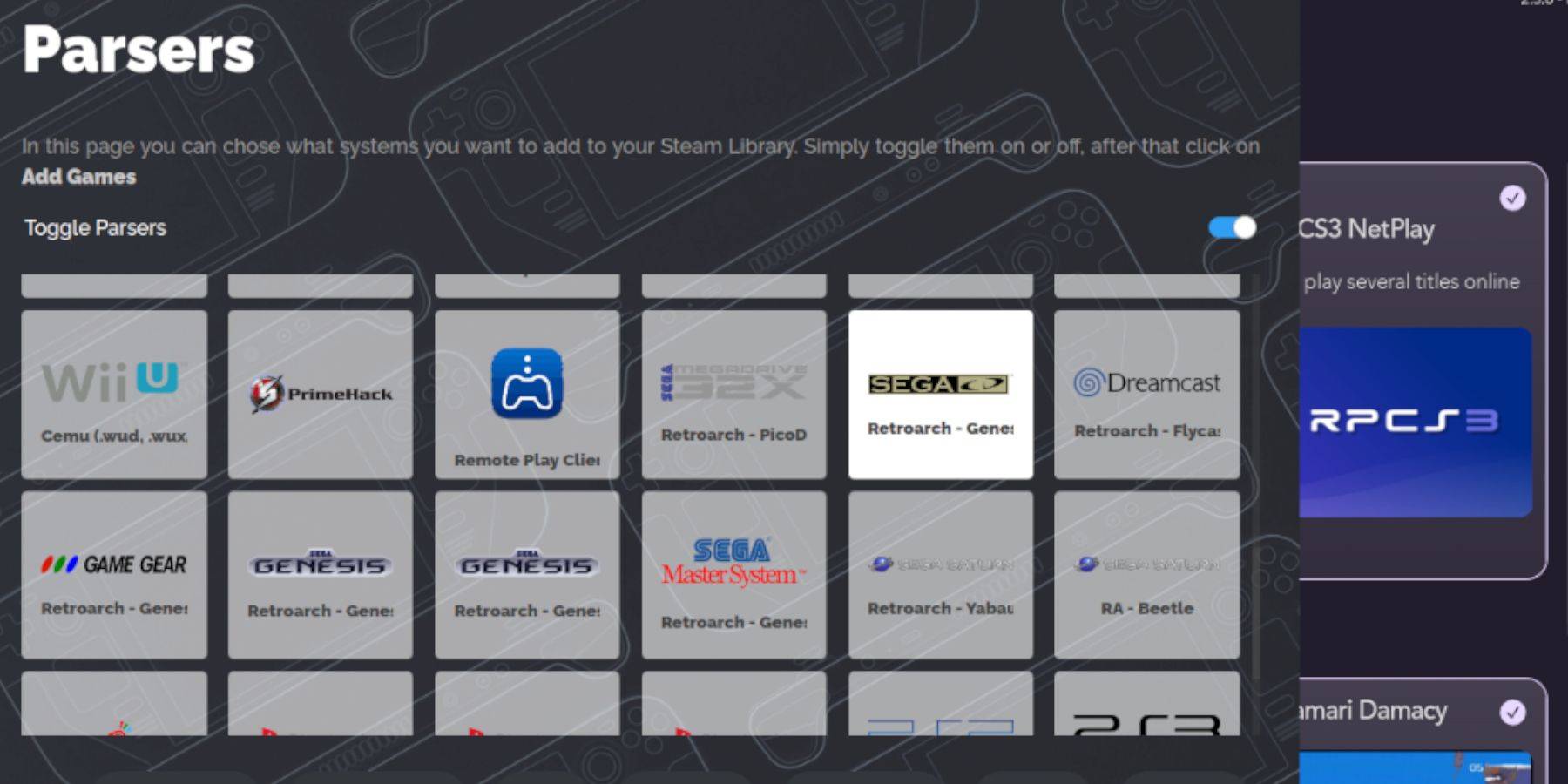
- Open EmuDeck.
- Launch Steam ROM Manager.
- Click "Next".
- Click on both Nintendo DS windows (this step is necessary even for Sega CD).
- Click "Add Games" then "Parse".
- Steam ROM Manager will organize your games and covers.
Fixing Missing Covers
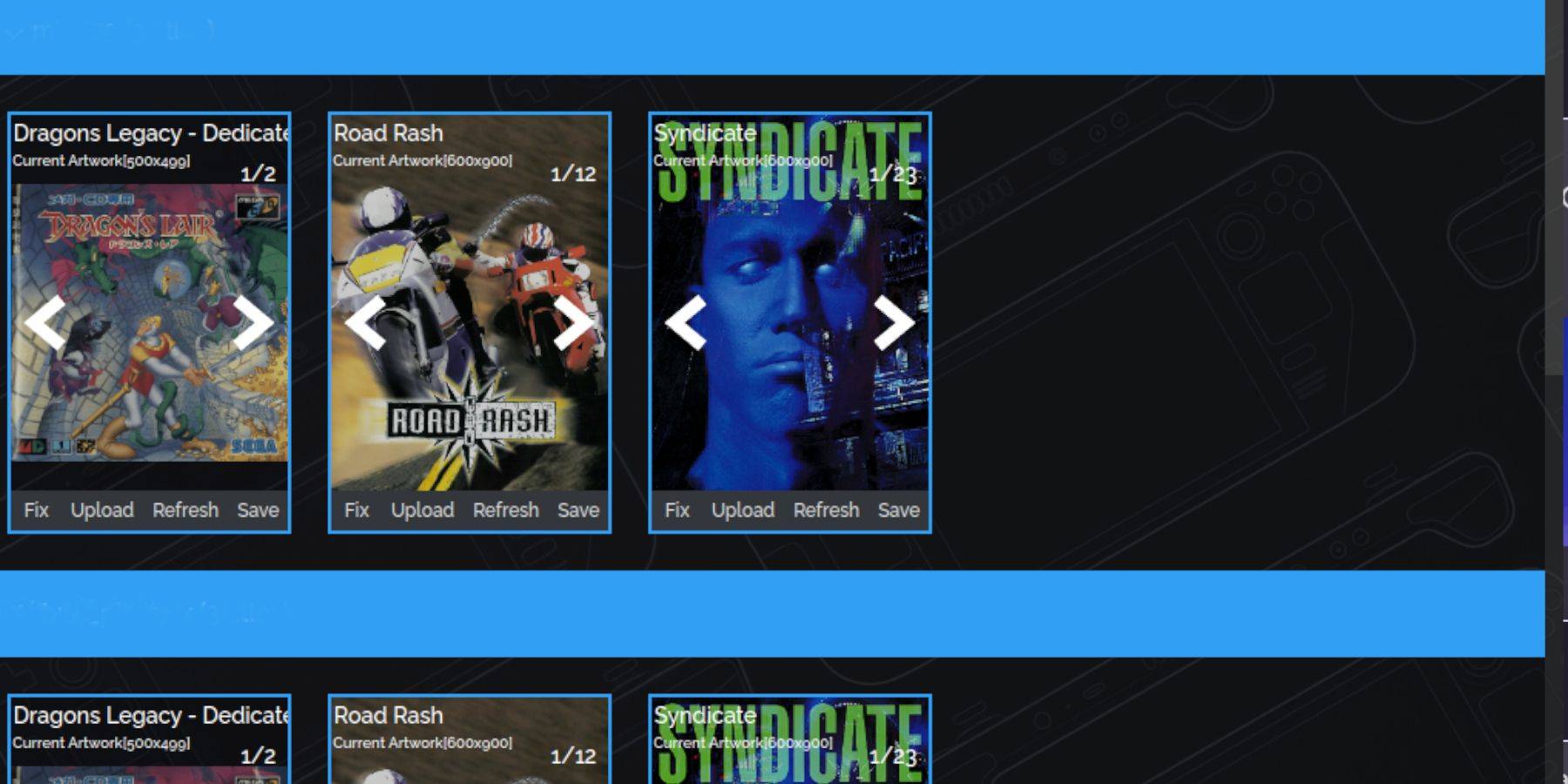
If covers are missing:
- Click "Fix".
- Search for the game title.
- Select a cover and click "Save and Close".
To manually add covers:
- Click "Upload".
- Select your downloaded cover image.
- Click "Save and Close".
Playing Your Sega CD Games
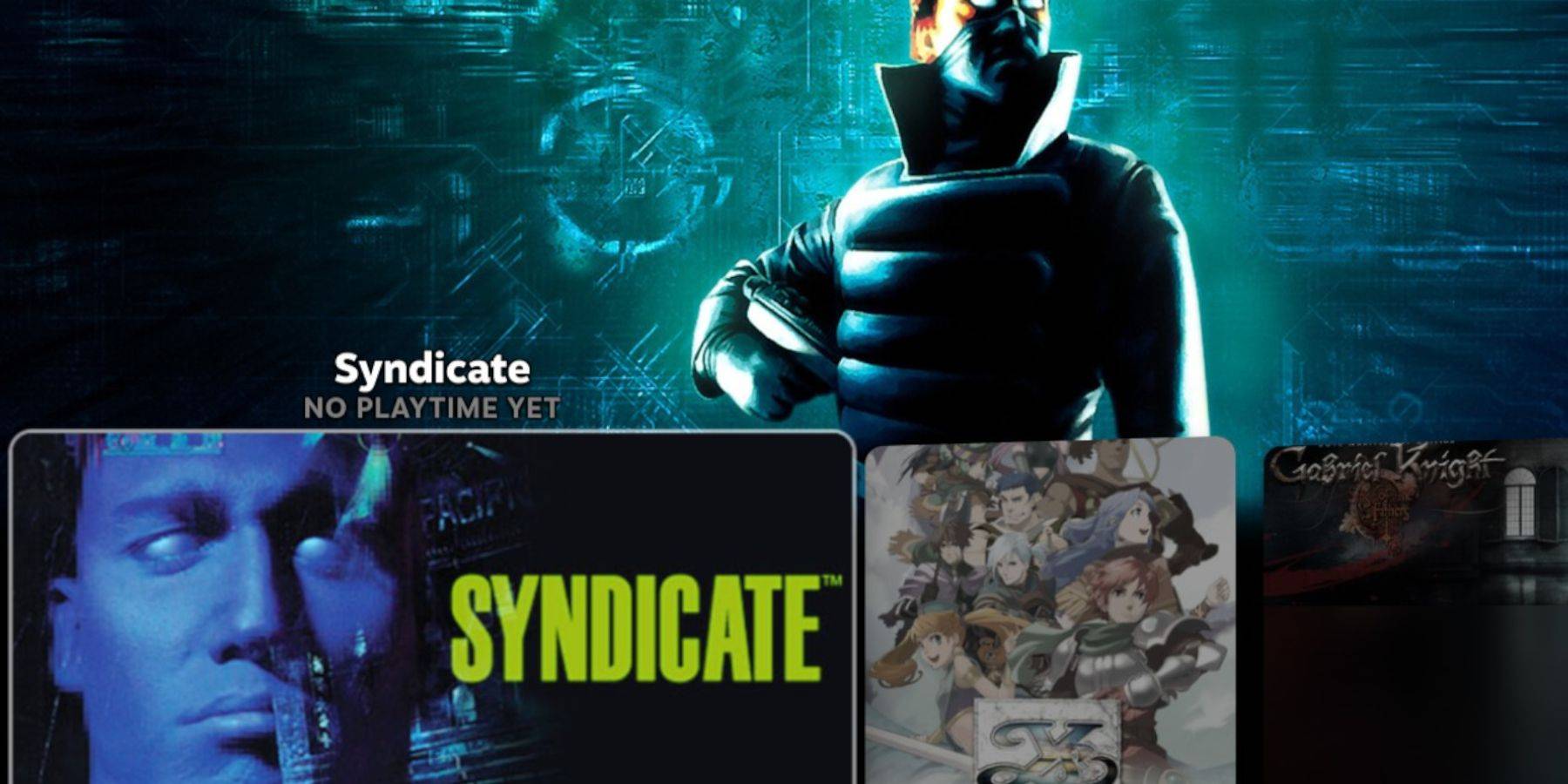
- Switch to Gaming Mode.
- Open your Steam Library.
- Go to the "Collections" tab.
- Find your Sega CD folder and launch your games.
Using Emulation Station: For better organization, especially for multi-disc games:
- Go to your Steam Library > Non-Steam.
- Launch Emulation Station.
- Navigate to Sega CD, select the Menu button, then "Scraper" > "TheGamesDB" > select Sega CD > "Start".
Installing Decky Loader and Power Tools
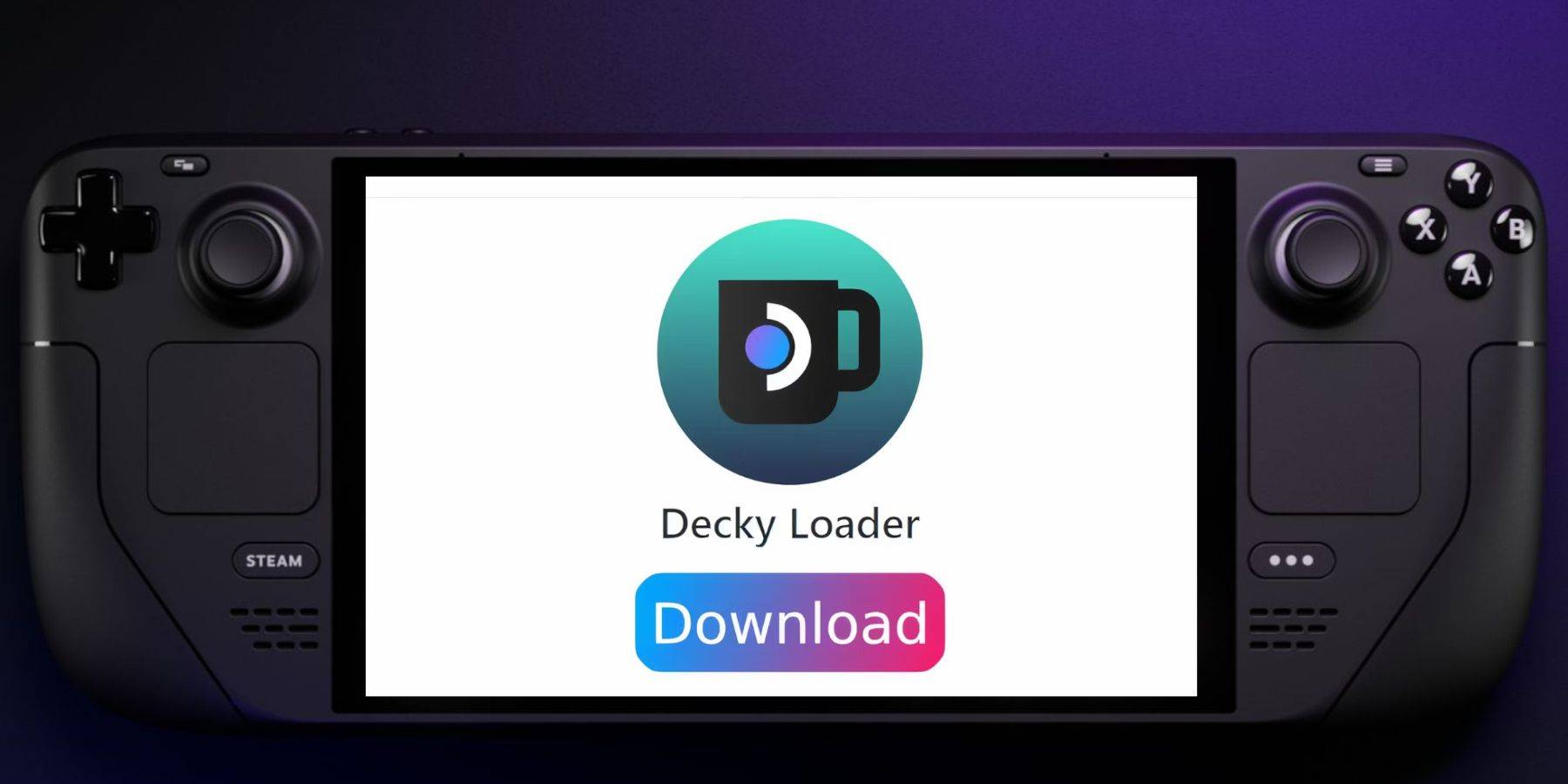
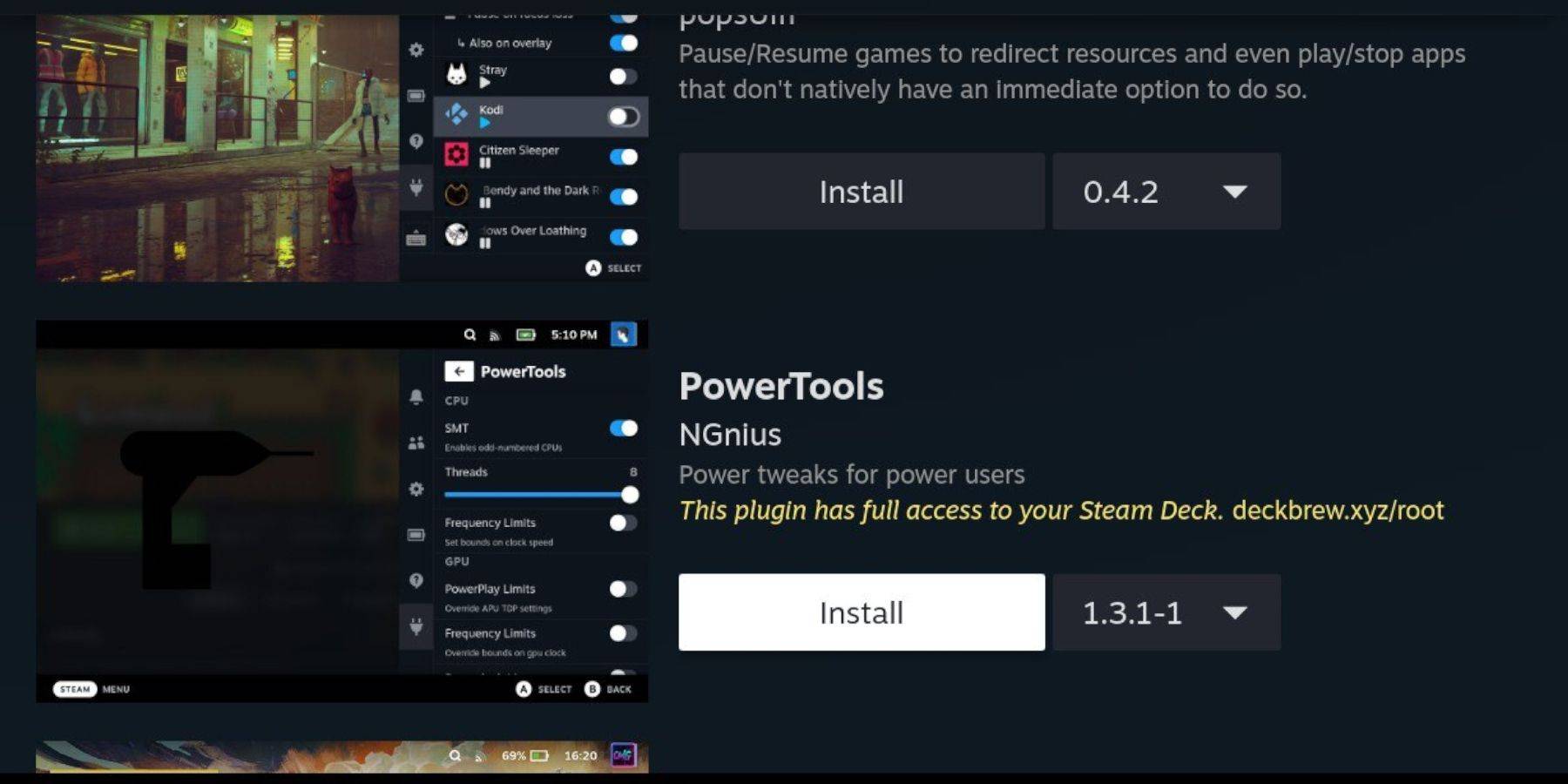
EmuDeck recommends Decky Loader for Power Tools.
- Switch to Desktop Mode.
- Download Decky Loader from its GitHub page.
- Run the installer and choose "Recommended Install".
- Restart in Gaming Mode.
- Open the Decky Loader plugin (QAM button).
- Go to the Decky Store and install Power Tools.
- In Power Tools, adjust settings (disable SMTs, set Threads to 4, adjust GPU clock if needed).
Fixing Decky Loader After a Steam Deck Update
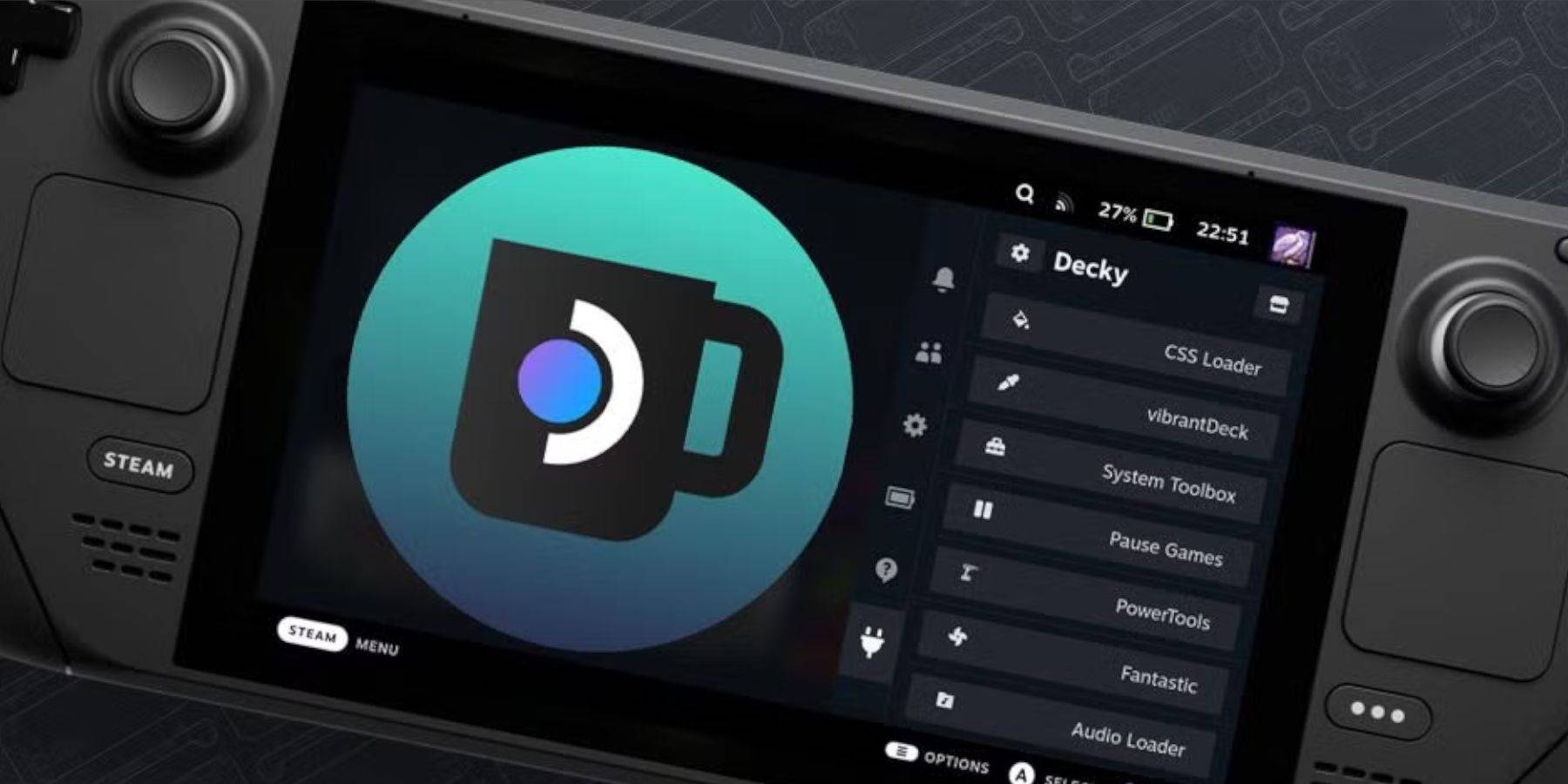
If Decky Loader is removed after an update:
- Switch to Desktop Mode.
- Re-download Decky Loader from its GitHub page.
- Run the installer using "Execute" (not "Open").
- Enter your sudo password (create one if needed).
- Restart your Steam Deck.
This comprehensive guide should enable you to successfully set up and enjoy your Sega CD games on your Steam Deck.











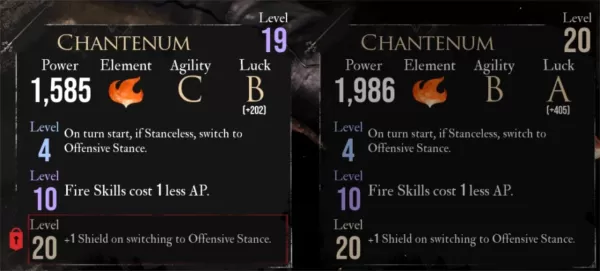


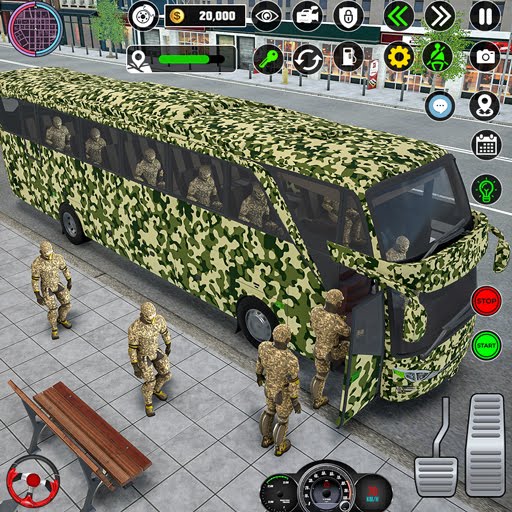



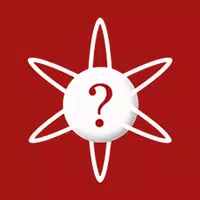
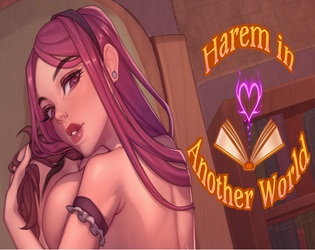


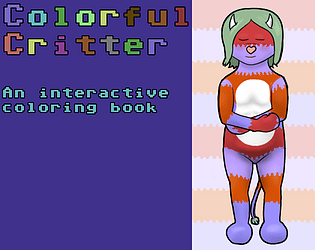
![Salvation in Nightmare [v0.4.4]](https://imgs.21qcq.com/uploads/36/1719555347667e551321c26.jpg)