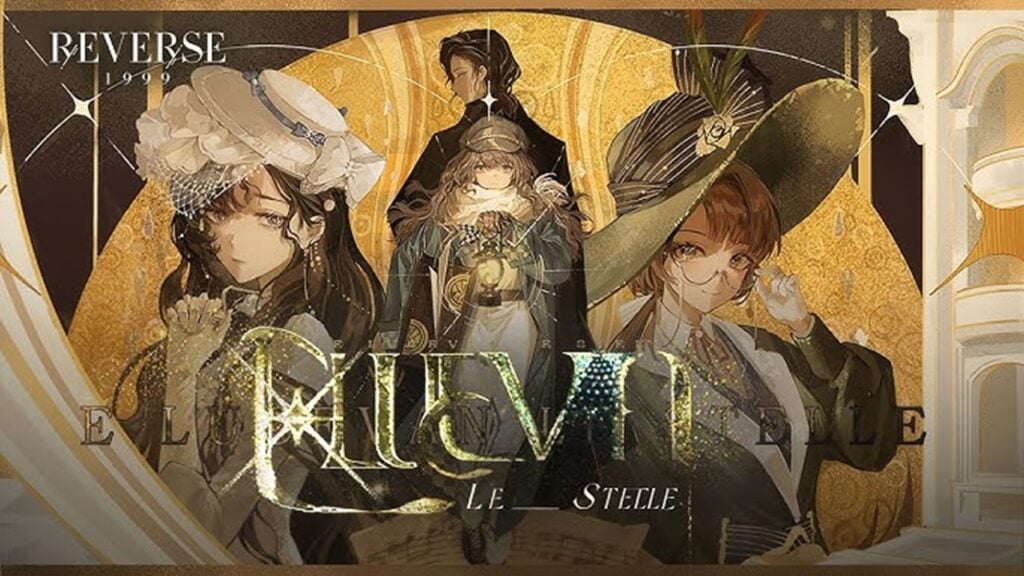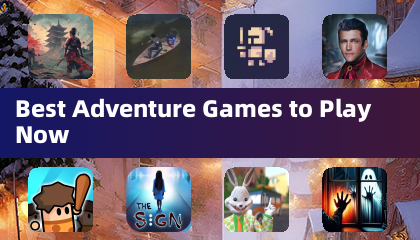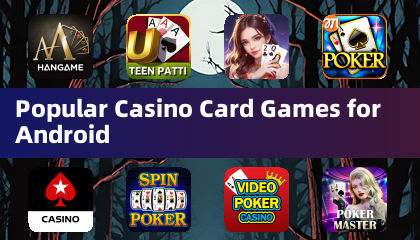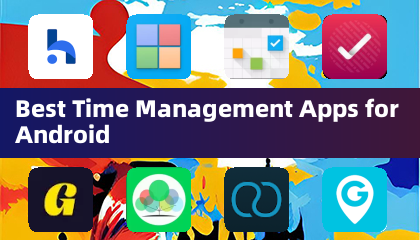Path of Exile 2: Mastering FilterBlade Usage
Quick Links
For avid players diving into the complexities of Path of Exile 2's Endgame, finding the right loot filter is essential. Not only does it help manage the overwhelming amount of on-screen items, but it also enhances your gaming experience by focusing your attention on the items that truly matter, thereby eliminating the need to sift through irrelevant loot.
FilterBlade, renowned for its effectiveness in Path of Exile 1, now extends its support to Path of Exile 2. Here's a step-by-step guide on how to leverage it.
How to Set Up FilterBlade Loot Filters in Path of Exile 2
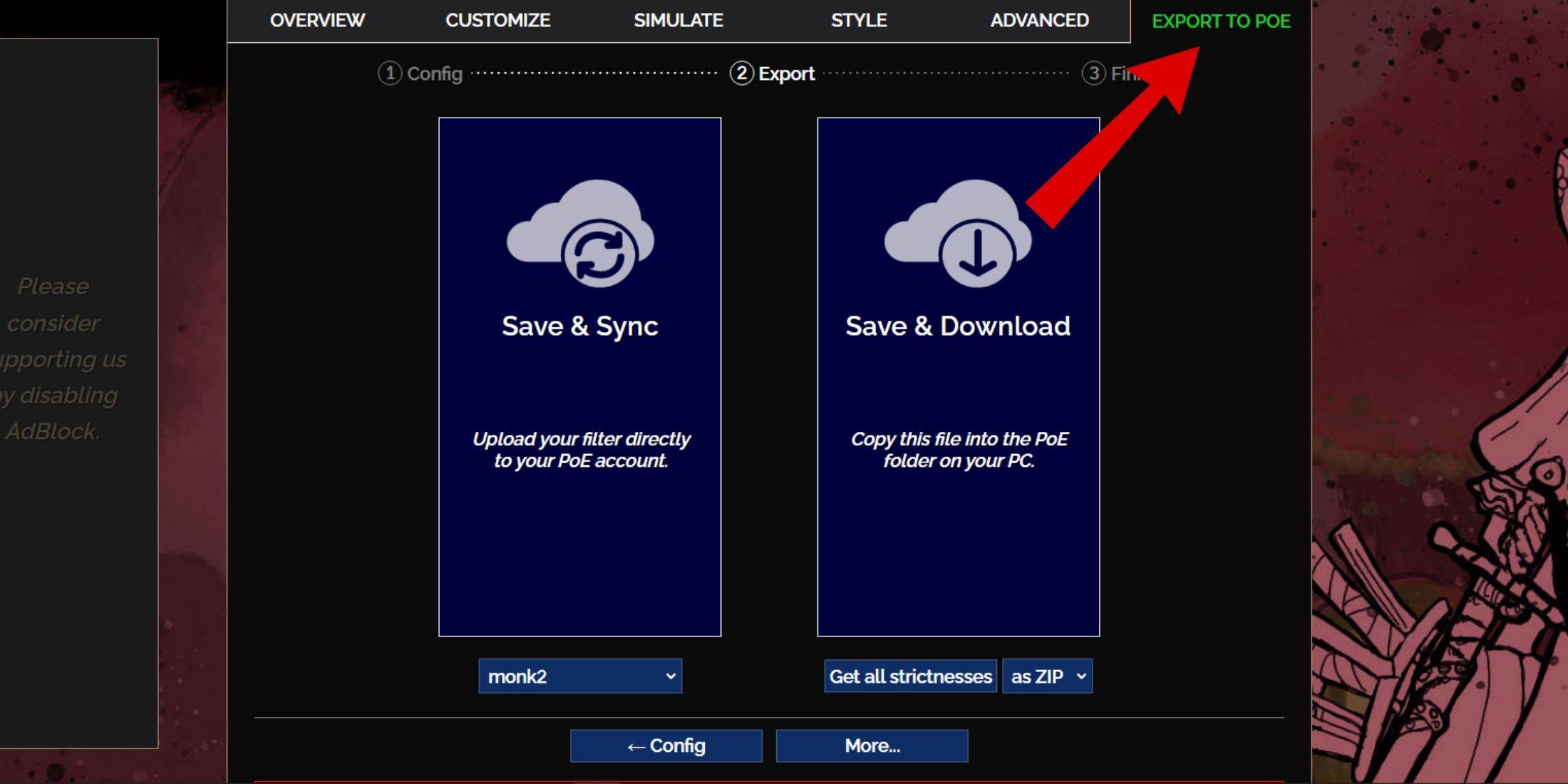
- Navigate to the FilterBlade website.
- Choose Path of Exile 2 from the options provided.
- The default NeverSink loot filter will be pre-selected for you.
- Adjust the Strictness level using the slider provided (more details on this below).
- Click on the 'Export to PoE' tab located at the top right.
- Enter a name for your filter.
- Opt to either 'Sync' or 'Download' at the bottom right:
- 'Save & Sync' automatically uploads the FilterBlade loot filter to your PoE 2 account, ensuring that any updates are directly applied to your game.
- 'Save & Download' saves the file to your computer, which is useful for comparing different Strictness levels without needing to sync multiple times or at the start of a new campaign.
- Launch Path of Exile 2 and go to Options -> Game.
- If you chose 'Sync', select the newly added FilterBlade from the Item Filter dropdown menu.
- If you opted for 'Download', click on the folder icon next to the dropdown and navigate to your downloaded filters.
And just like that, your FilterBlade loot filter is ready to use in Path of Exile 2!
Which Loot Filter Strictness Should You Choose?
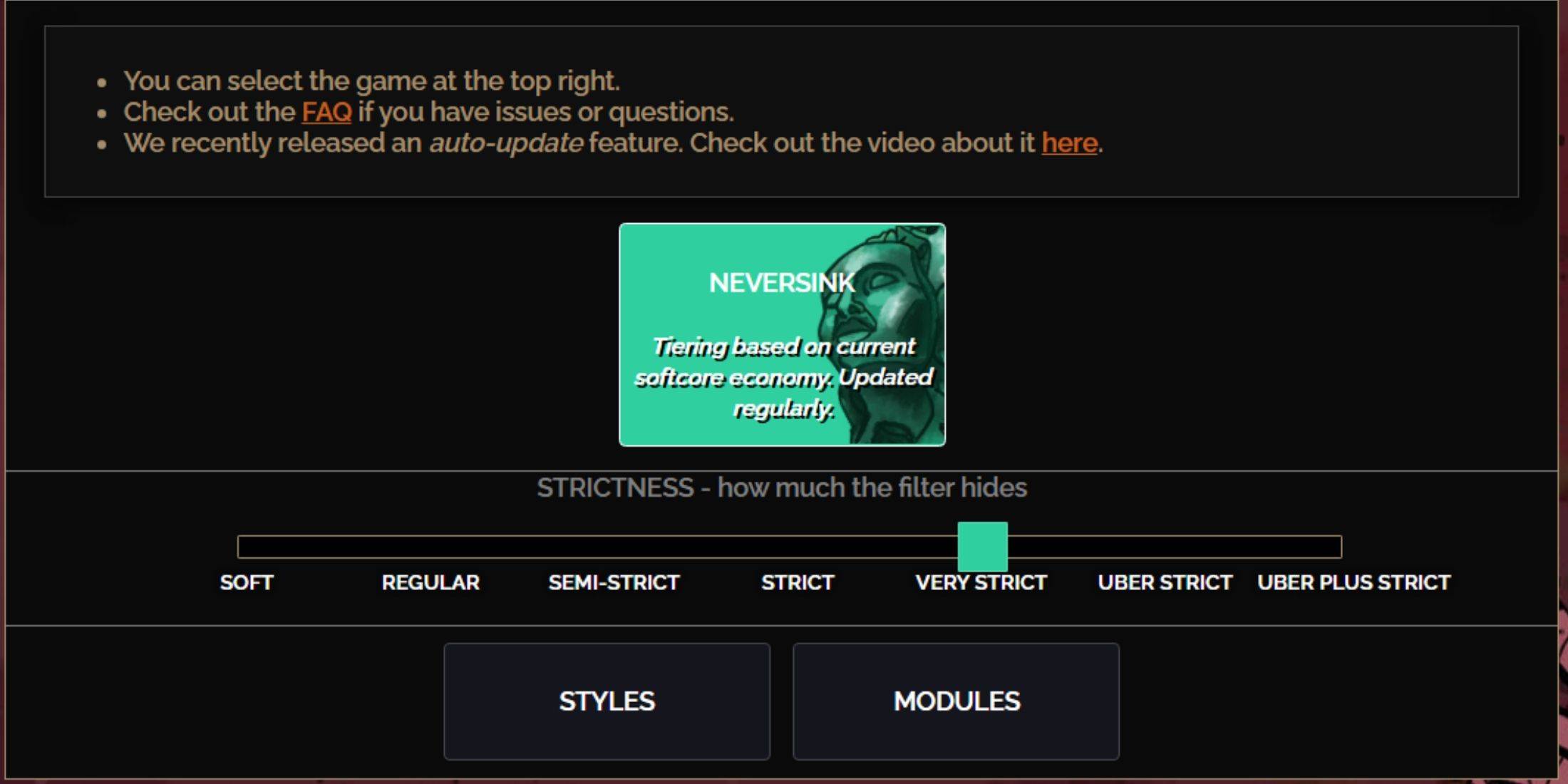
Choosing the right strictness level for the NeverSink FilterBlade preset is crucial as it determines what items will be visible in your game. While you can always make exceptions, starting with the correct strictness level can prevent future headaches.
| Strictness | Effect | Best For |
|---|---|---|
| Soft | Highlights valuable materials and items without hiding anything. | Act 1-2 |
| Regular | Hides only items with no crafting potential or sale value. | Act 3 |
| Semi-Strict | Hides items with low potential or limited value. | Act 4-6 |
| Strict | Hides most items without high turnover. | Early Mapping phase (Waystone Tier 1-6) |
| Very Strict | Hides low-value rare items and crafting bases, and Waystone Tier 1-6. | Mid to late mapping phase (Waystone Tier 7+) |
| Uber Strict | Hides non-tiered rare items and crafting bases, focuses on complete currency like Regal/Alchemy/Exalted/Chaos Orbs. Also hides Waystones Tier 1-13. | Late mapping phase (Waystone Tier 14+) |
| Uber Plus Strict | Hides almost everything except valuable currencies and high return rares and uniques. Also hides Waystones Tiers 1-14. | Ultra endgame mapping phase (Waystone Tier 15-18) |
For players embarking on subsequent runs through the campaign with new characters, starting with the Semi-Strict level is advisable. Soft and Regular Strictness levels are ideal for new league starts where every item is crucial for character progression, similar to Solo Self-Found (SSF) runs.
You can always view items hidden by your loot filter by pressing the highlight key (ALT on PC). FilterBlade cleverly adjusts the size of hidden item names when ALT is pressed, making them less intrusive on your screen, enhancing your ability to quickly pick up valuable items.
How to Customize FilterBlade Loot Filter in PoE 2
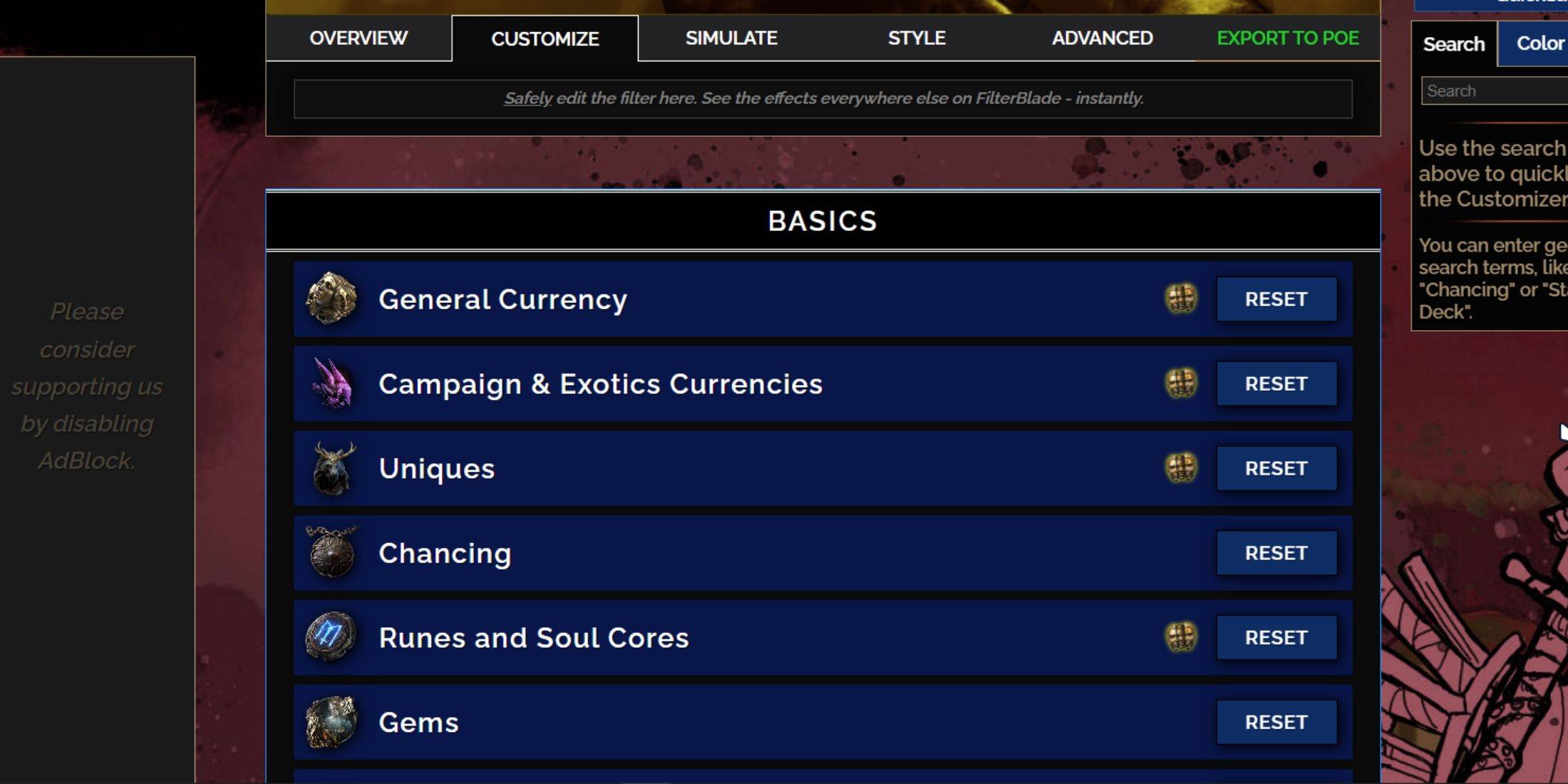
The beauty of FilterBlade lies in its intuitive customization options, allowing you to tweak your loot filter without delving into complex code.
How to Use the Customize Tab in FilterBlade
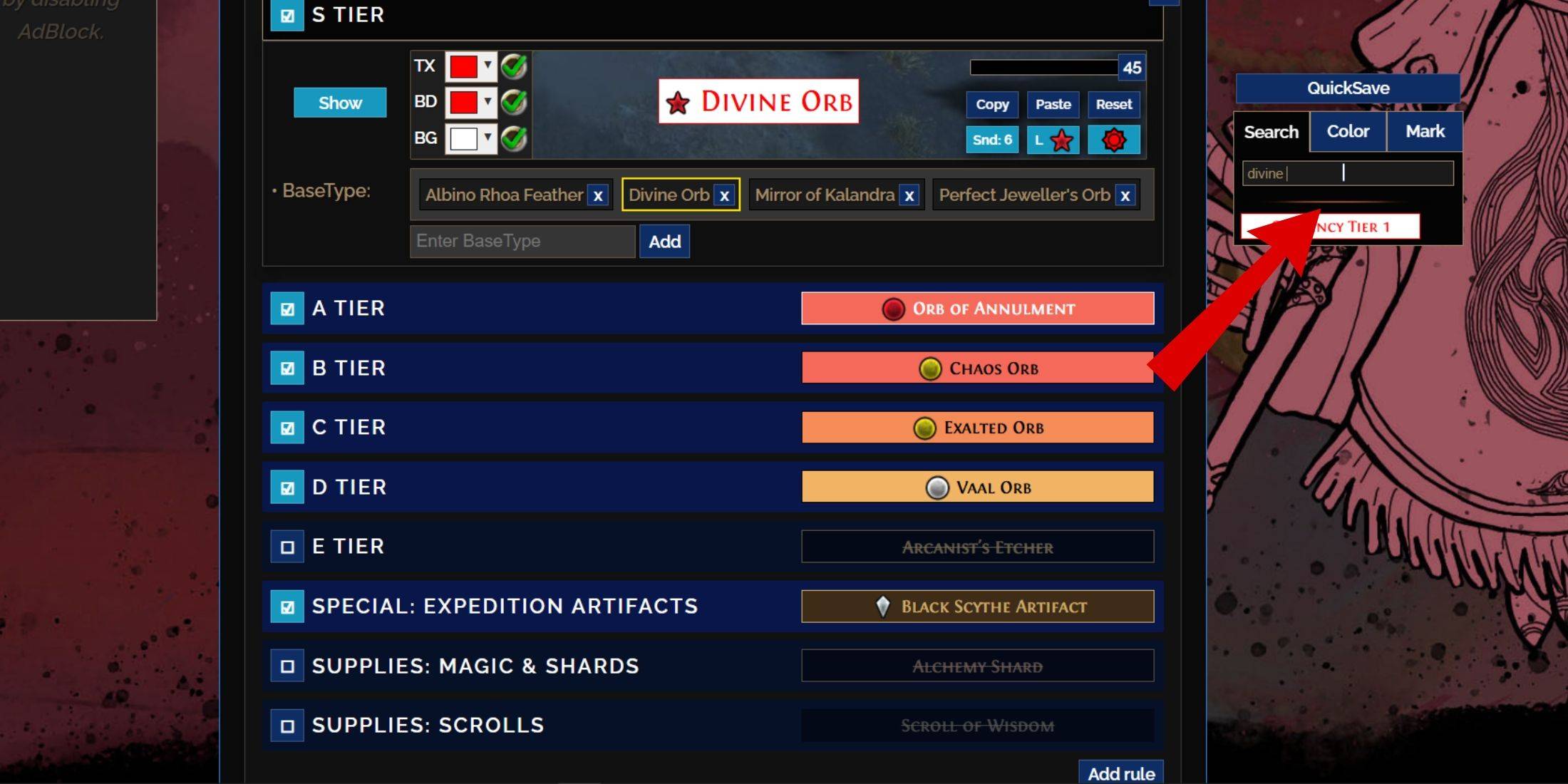
For detailed customization, navigate to the 'Customize' tab next to Overview. Here, you'll find a comprehensive breakdown of all possible drops in PoE 2, organized into easily navigable sections and subsections.
For instance, if you wish to modify the appearance of a  Divine Orb when it drops, simply search for 'Divine Orb' in the search bar to the right. This will open the S Tier General Currency tab, displaying all possible modifications you can make, visually represented above.
Divine Orb when it drops, simply search for 'Divine Orb' in the search bar to the right. This will open the S Tier General Currency tab, displaying all possible modifications you can make, visually represented above.
To preview the in-game sound of an item drop, click on the in-game showcase icon.
How to Change Colors and Sounds in FilterBlade
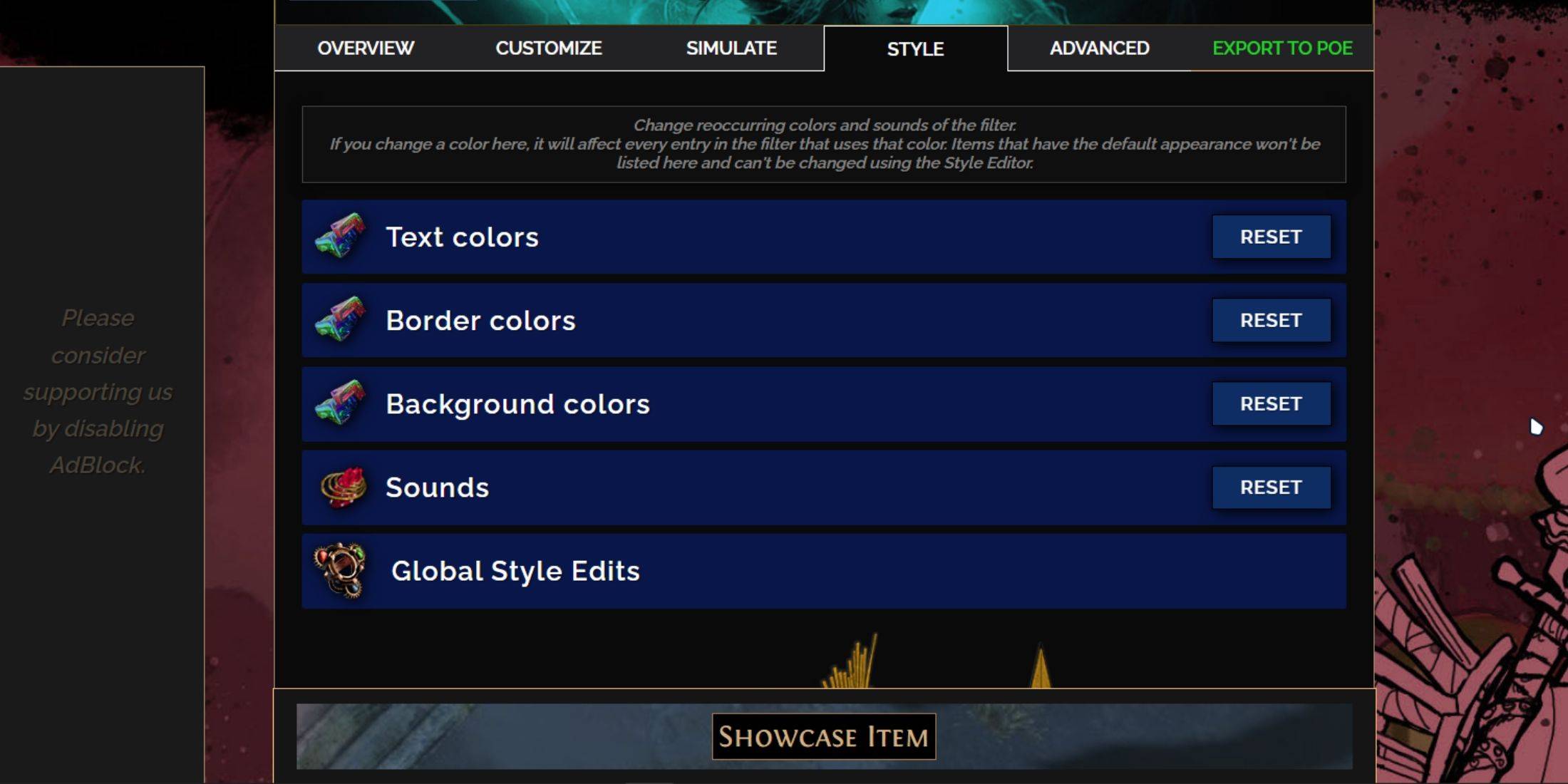
Customizing the colors and sounds of items can be done from the 'Customize' tab for specific items, but for broader changes, head to the 'Styles' tab. Here, you can alter the Text, Border, and Background of dropped items, as well as the audio cues for valuable drops.
Changing colors is straightforward, with real-time visual feedback provided. For individual item adjustments, use the 'Customize' tab to find and edit the specific entries.
For sound effects, utilize the drop-down menu to select from 'Custom' sounds (upload your own .mp3 files) or 'Game & Community Sounds' for a wide array of options. Feel free to experiment; you can always revert changes by selecting 'Reset.'
If you're new to loot filter customization, exploring public Modules can be a great way to start. These community-made presets offer various visual and auditory modifications to your loot filter, allowing you to enhance your gaming experience without deep customization.

















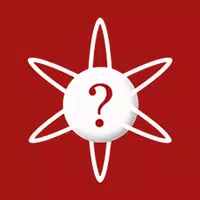

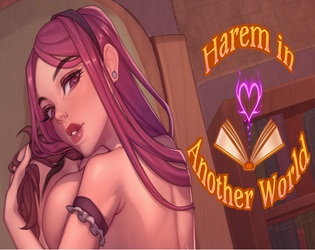

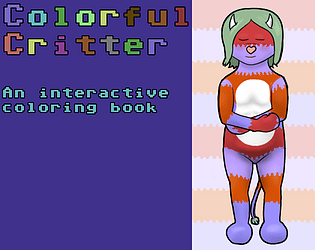
![Salvation in Nightmare [v0.4.4]](https://imgs.21qcq.com/uploads/36/1719555347667e551321c26.jpg)