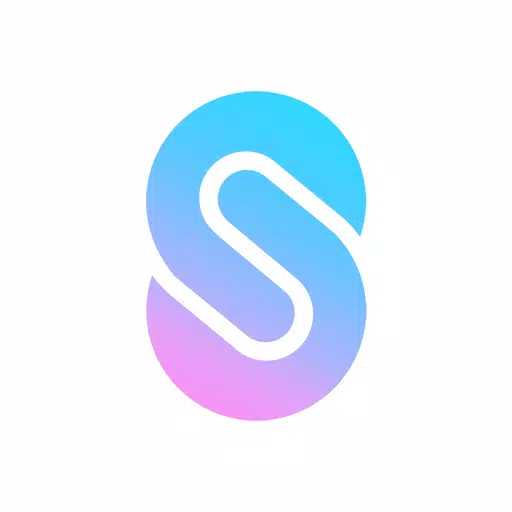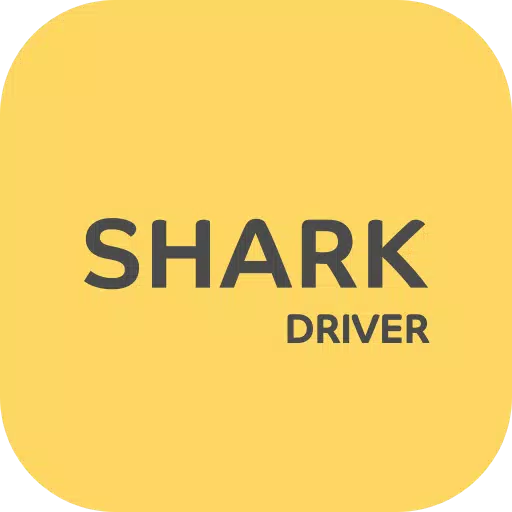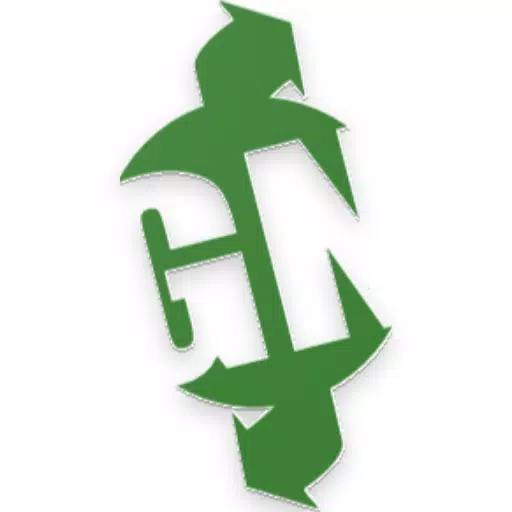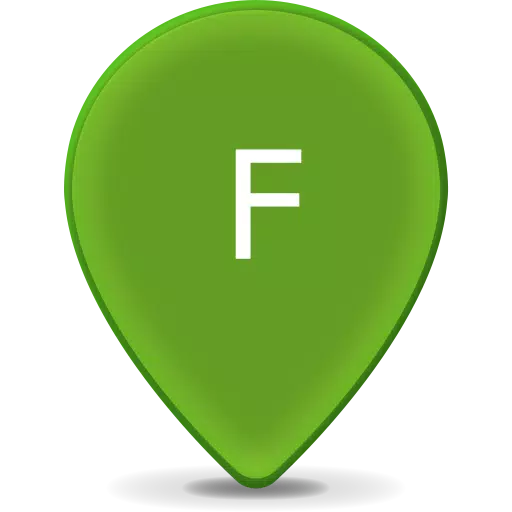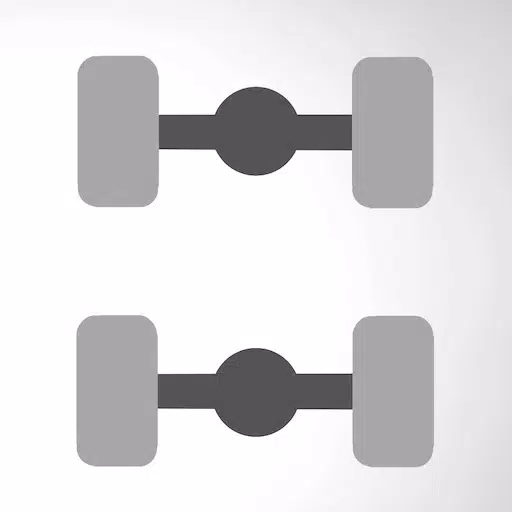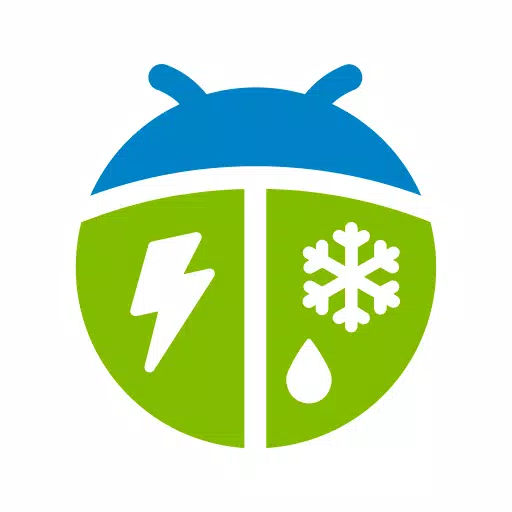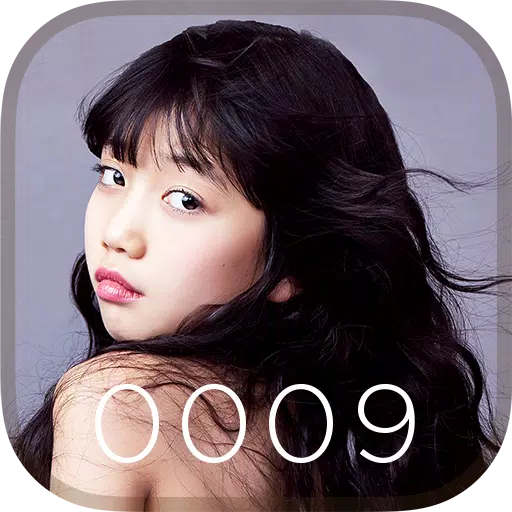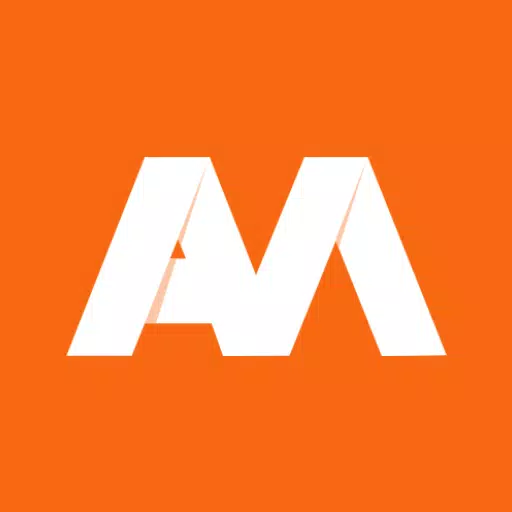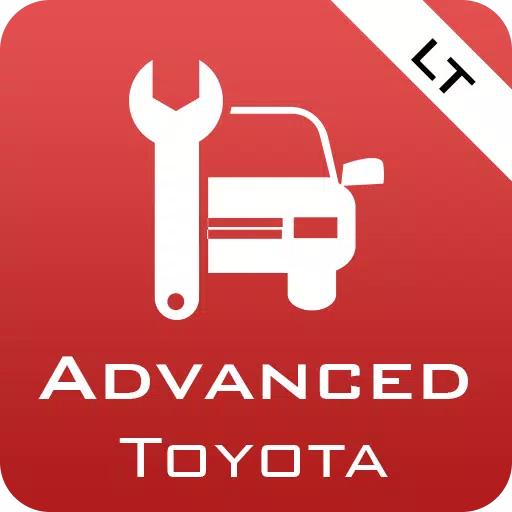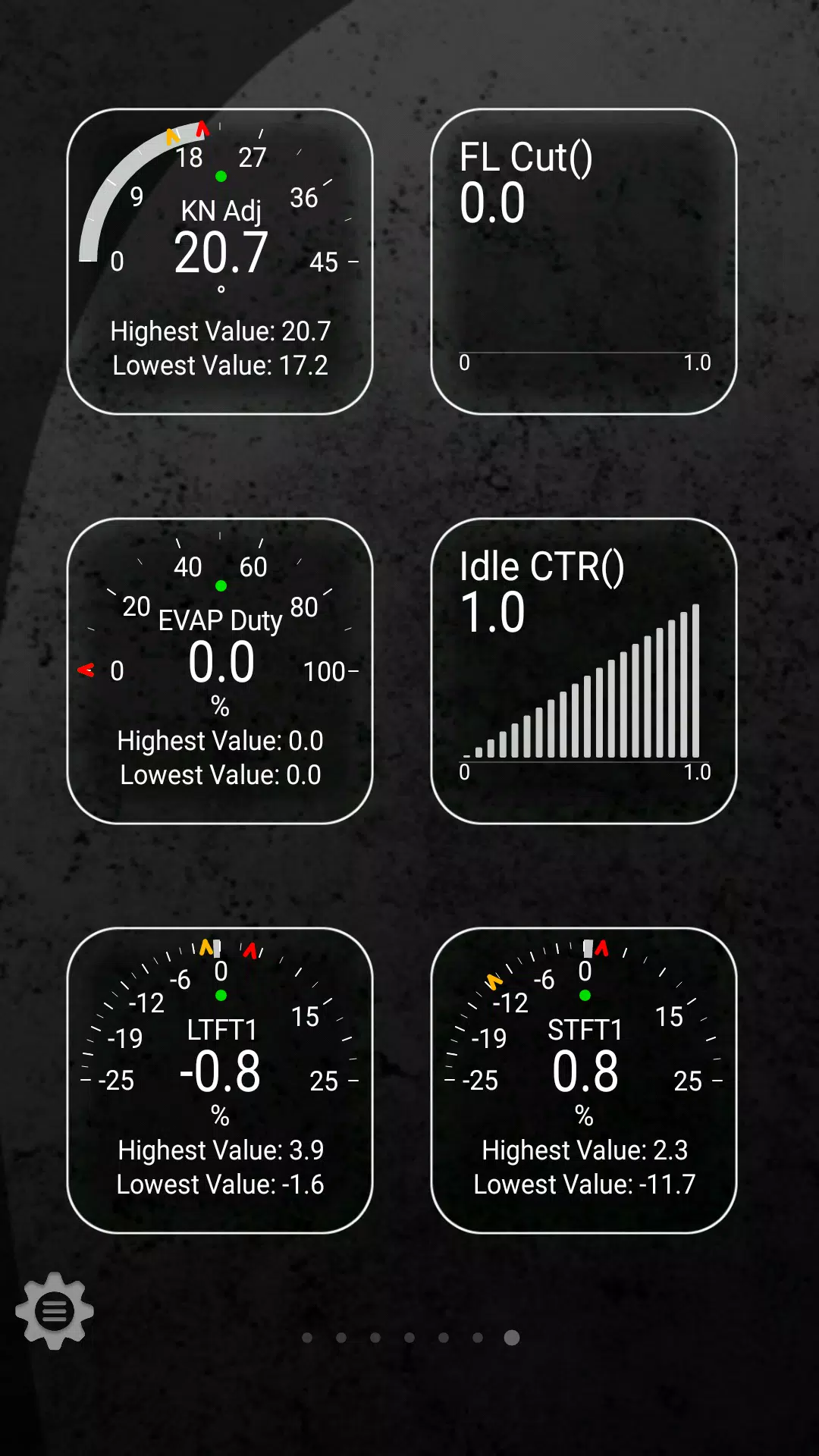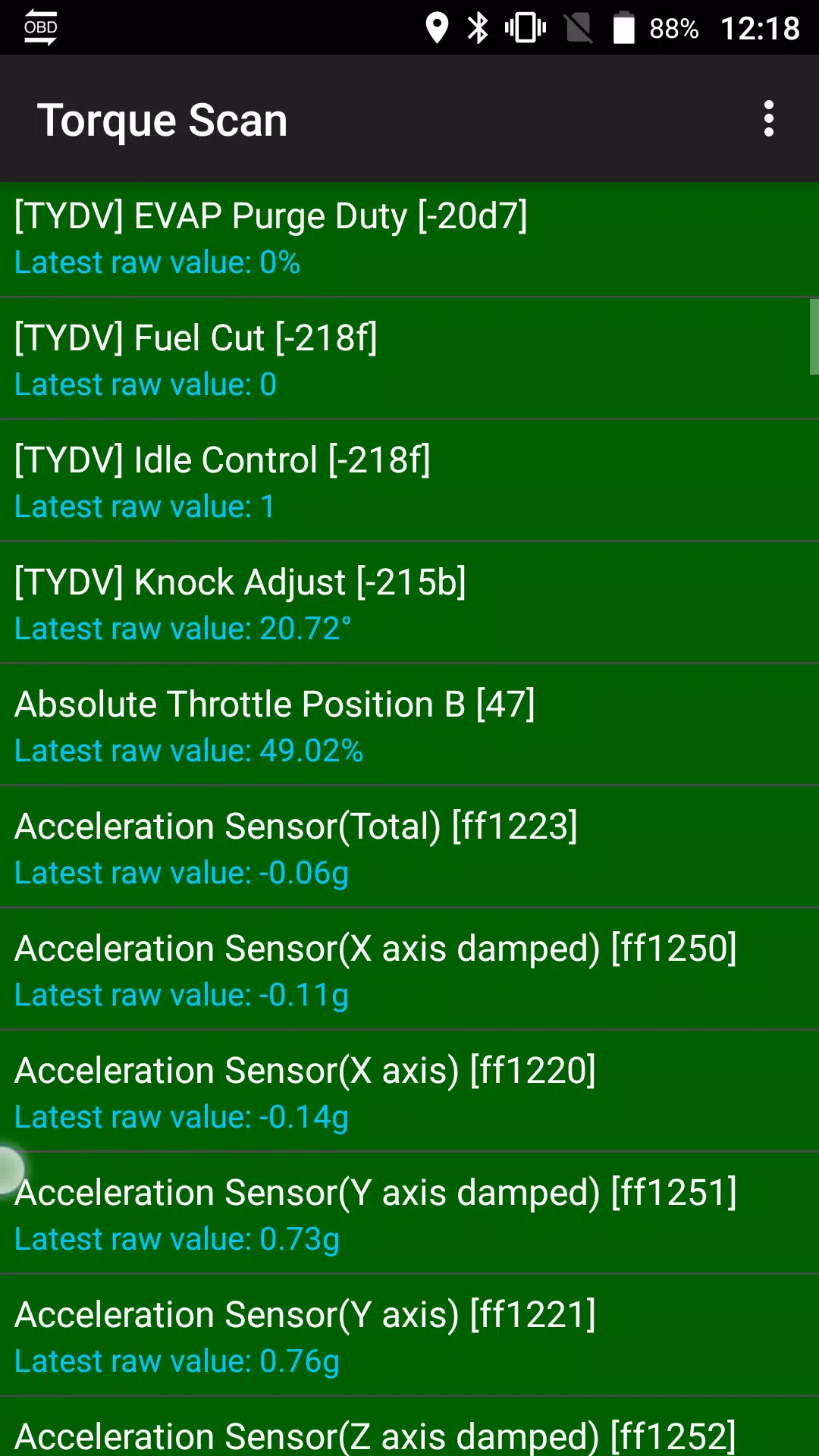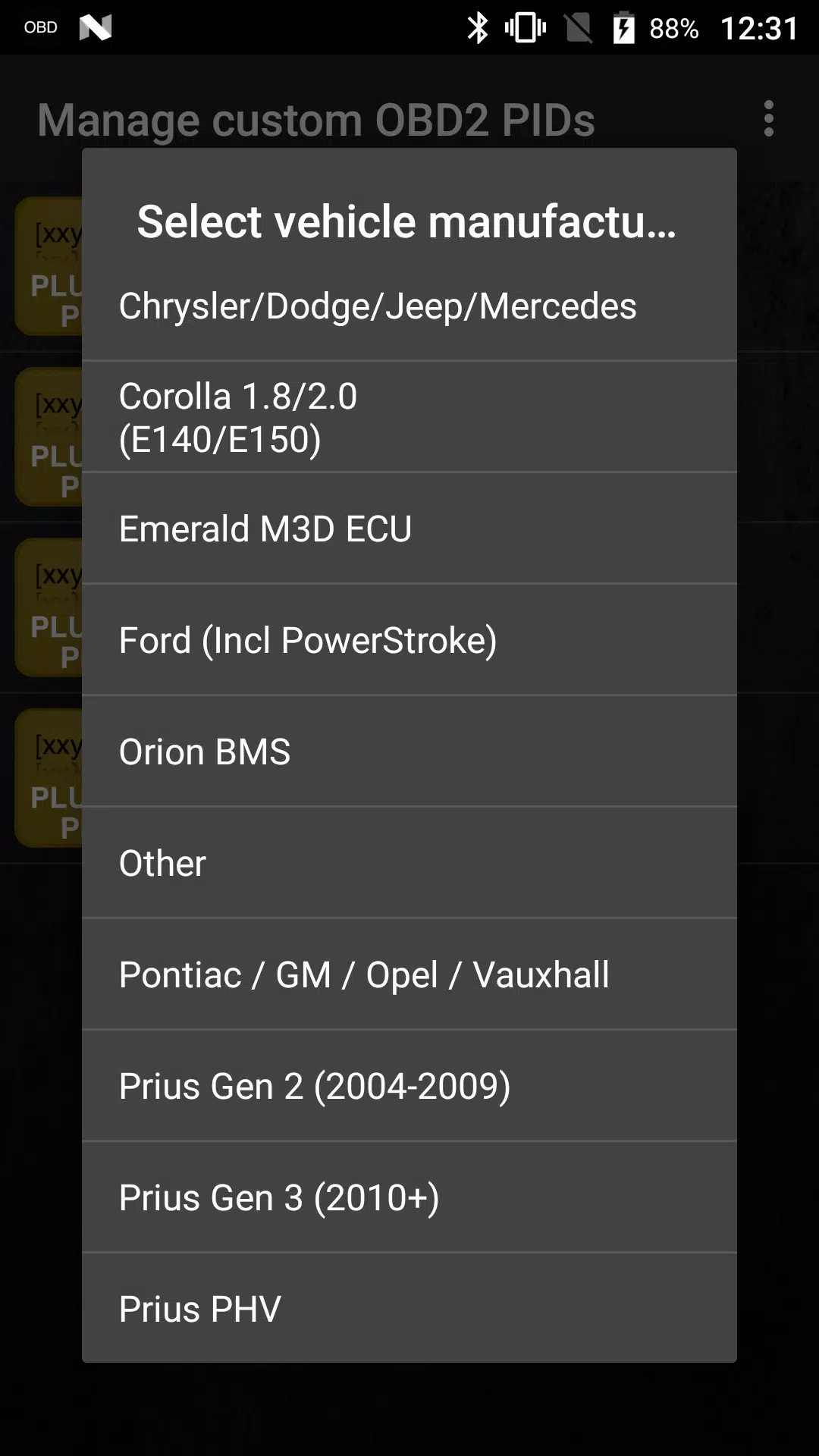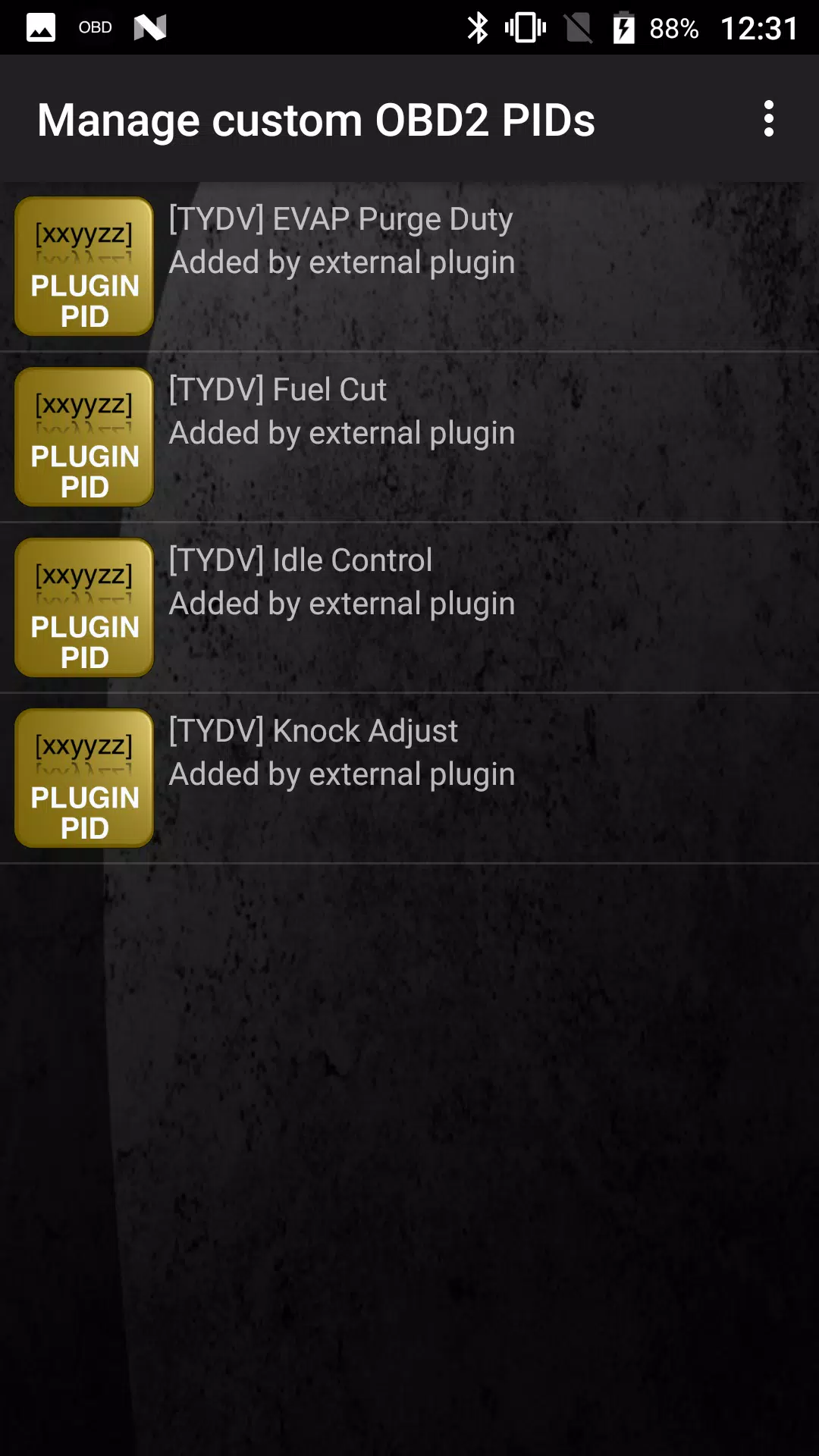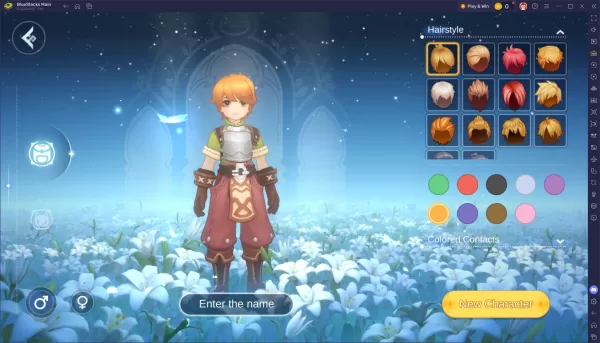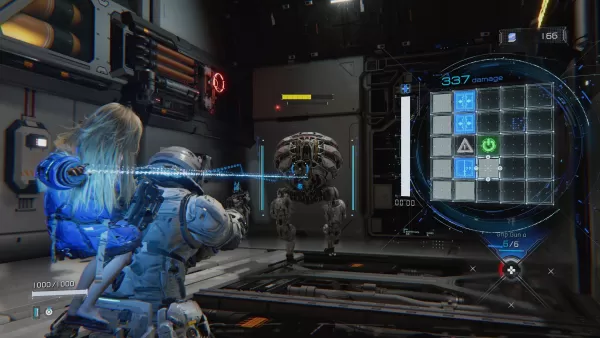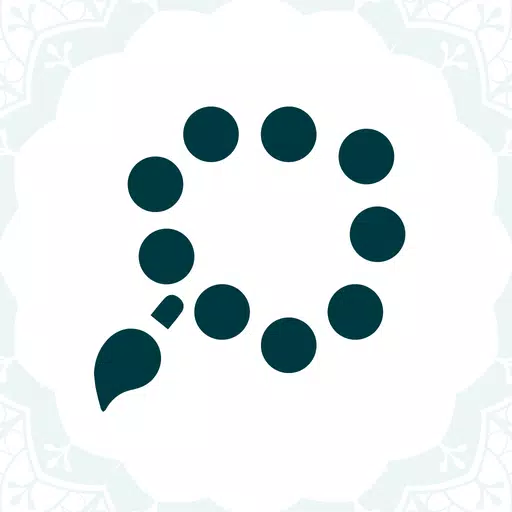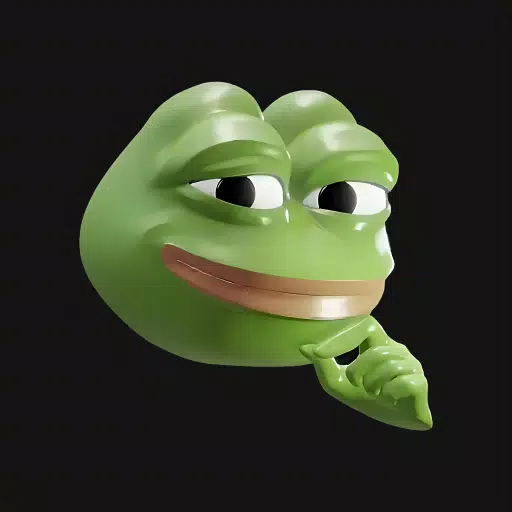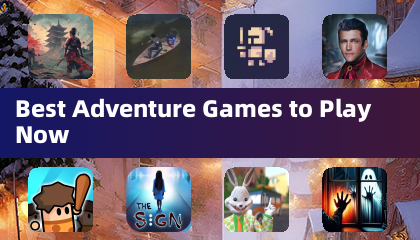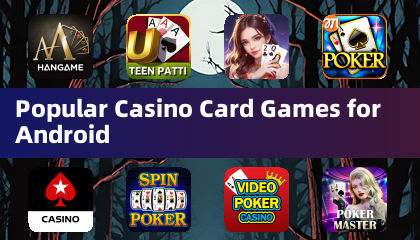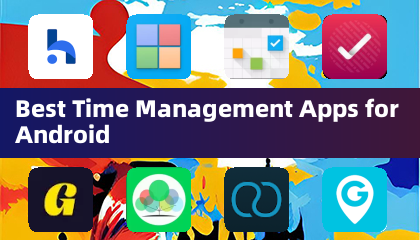Monitor specific TOYOTA parameters in real-time, including engine and automatic transmission advanced sensor data, by adding the Advanced LT plugin to Torque Pro. This plugin extends the PID/Sensor list with specific parameters from TOYOTA vehicles, allowing you to try the plugin with limited sensors before purchasing. Please note that this version does not include calculated sensors like Injector Duty Cycle.
PLEASE NOTE that while other TOYOTA models/engines may be supported, the plugin has been tested only on the following models/engines:
- Avensis 1.8/2.0 (T270)
- Corolla 1.8/2.0 (E140/E150)
- Corolla 1.6/1.8 (E160/E170)
- Camry 2.4/2.5 (XV40)
- Camry 2.0/2.5 (XV50)
- Highlander 2.7 (XU40)
- Highlander 2.0/2.7 (XU50)
- RAV4 2.0/2.5 (XA30)
- RAV4 2.0/2.5 (XA40)
- Verso 1.6/1.8 (R20)
- Yaris 1.4/1.6 (XP90)
- Yaris 1.3/1.5 (XP130)
The plugin also includes an ECU Scanner, which is very useful for searching specific sensors on TOYOTA engines that are not yet supported by the plugin. To use this feature, you need to record at least 1000 samples and send the logs to the developer.
Advanced LT requires the latest version of Torque Pro to function. This is NOT a standalone application and will NOT work without Torque Pro.
Plugin Installation
- After purchasing the plugin on Google Play, ensure that it appears in your Android device's installed applications list.
- Launch Torque Pro and click on the "Advanced LT" icon.
- Select the appropriate engine type and return to the Torque Pro main screen.
- Go to Torque Pro "Settings".
- Confirm that the plugin is listed in Torque Pro by navigating to "Settings" > "Plugins" > "Installed Plugins".
- Scroll down to "Manage extra PIDs/Sensors".
- This screen typically won't display any entries unless you've previously added pre-defined or custom PIDs.
- From the menu, choose "Add predefined set".
- Ensure you select the correct set for your TOYOTA engine type.
- After selecting the entry, you should see several new entries added to the Extra PIDs/Sensors list.
Adding Displays
- After adding the additional sensors, navigate to the Realtime Information/Dashboard.
- Press the menu key and then click on "Add Display".
- Choose the appropriate display type (Dial, Bar, Graph, Digital Display, etc.).
- Select the appropriate sensor from the list. Sensors provided by Advanced LT are prefixed with "[TYDV]" and should appear right after the time sensors at the top of the list.
More features and parameters will be added in future releases. If you have any comments or suggestions, please feel free to share them.
Screenshot