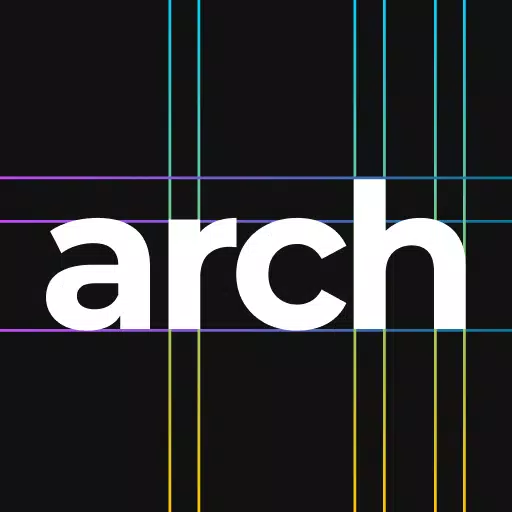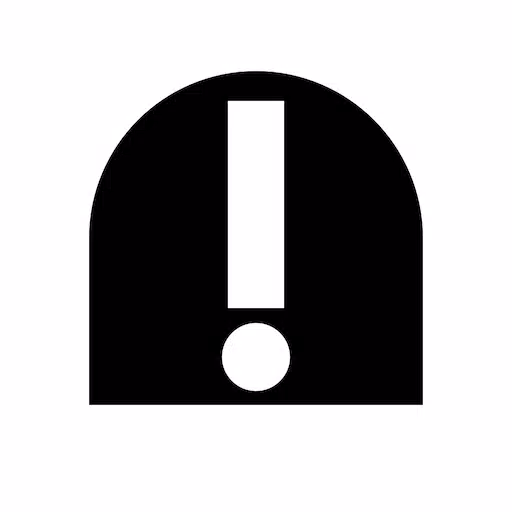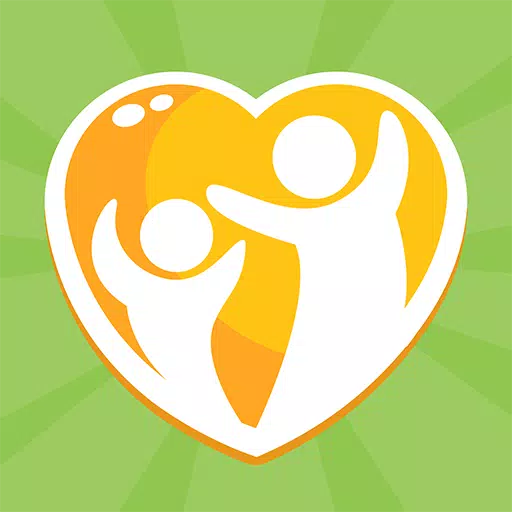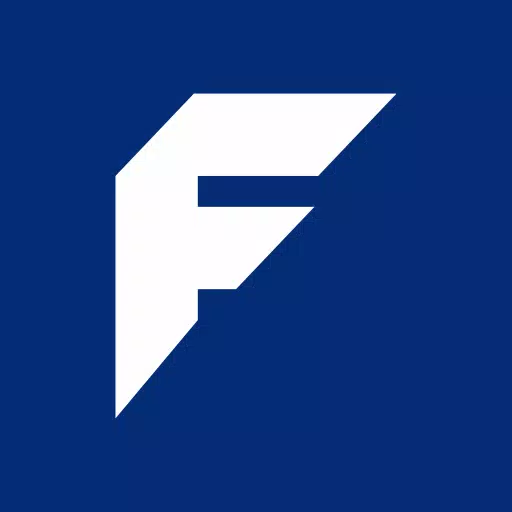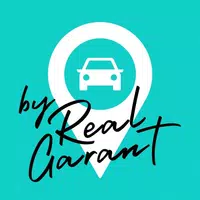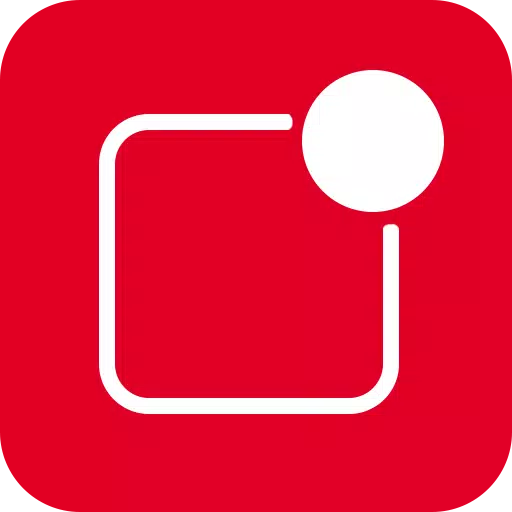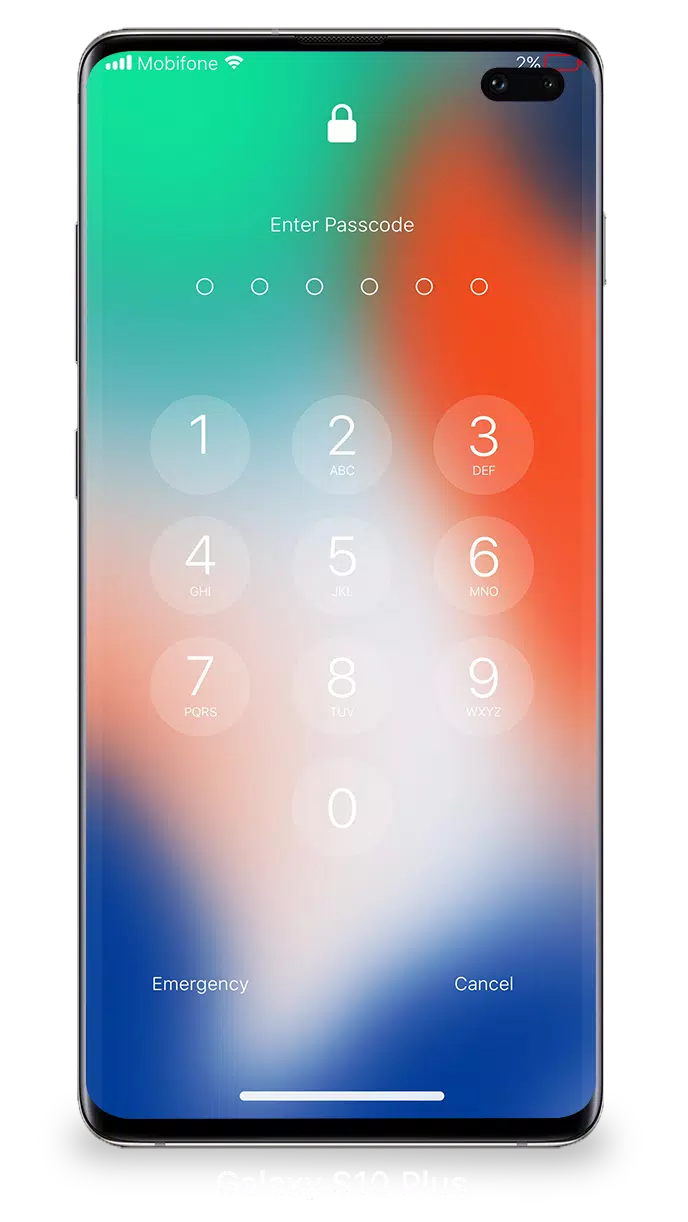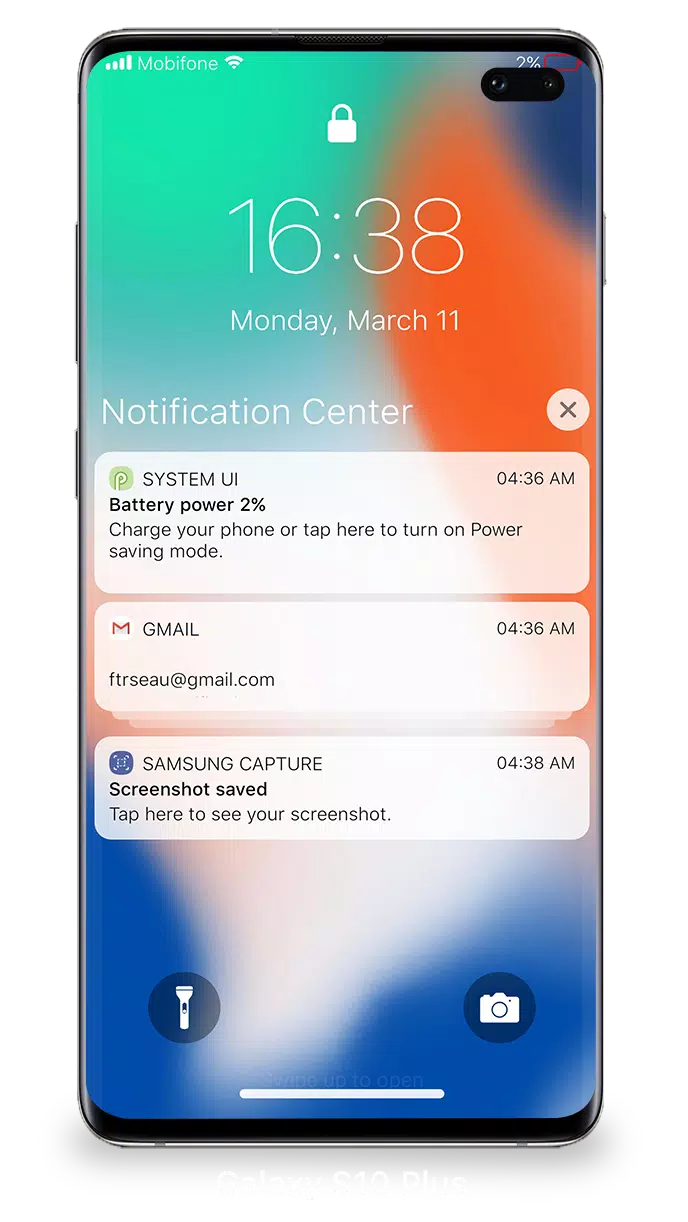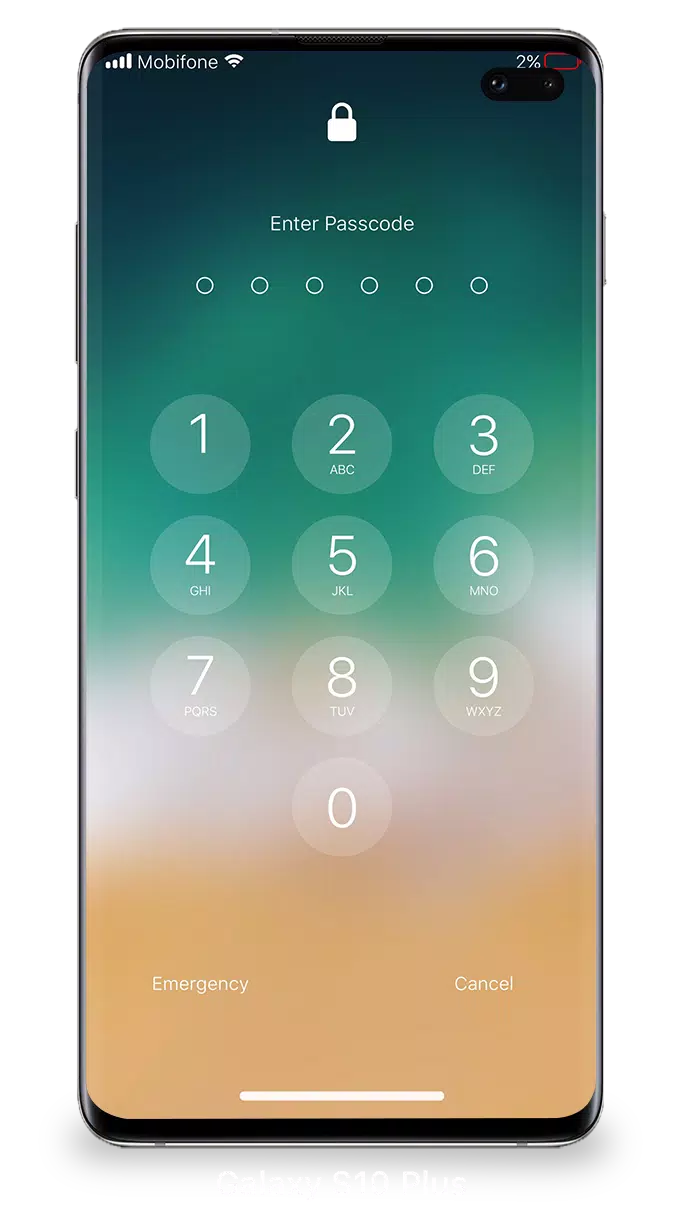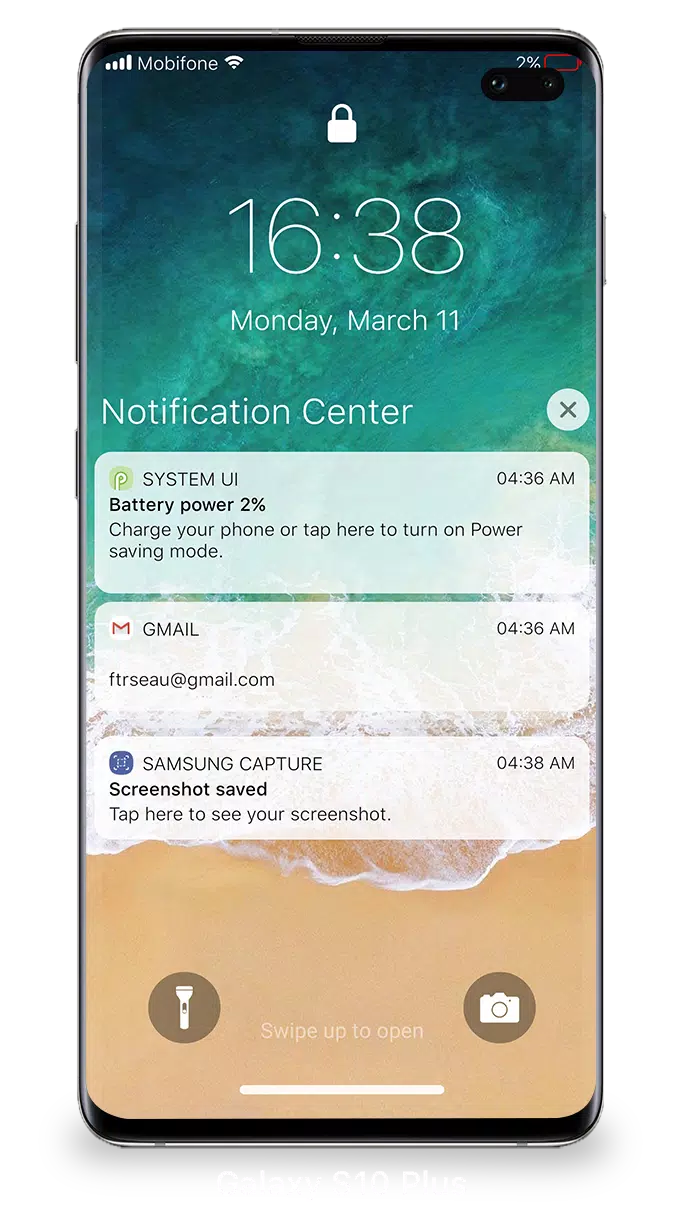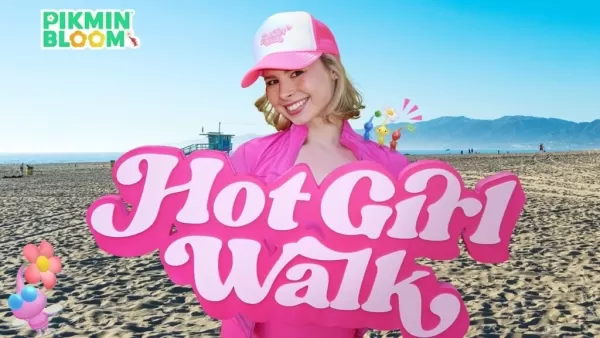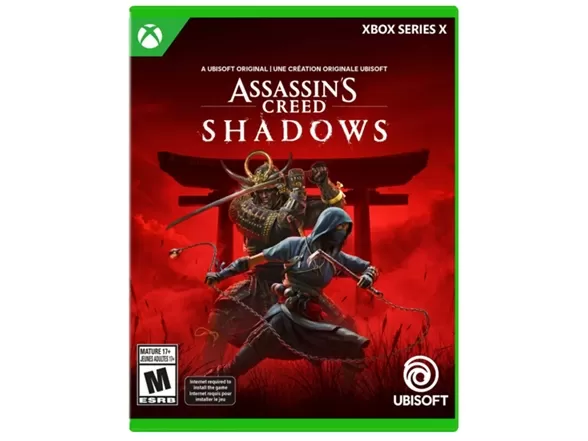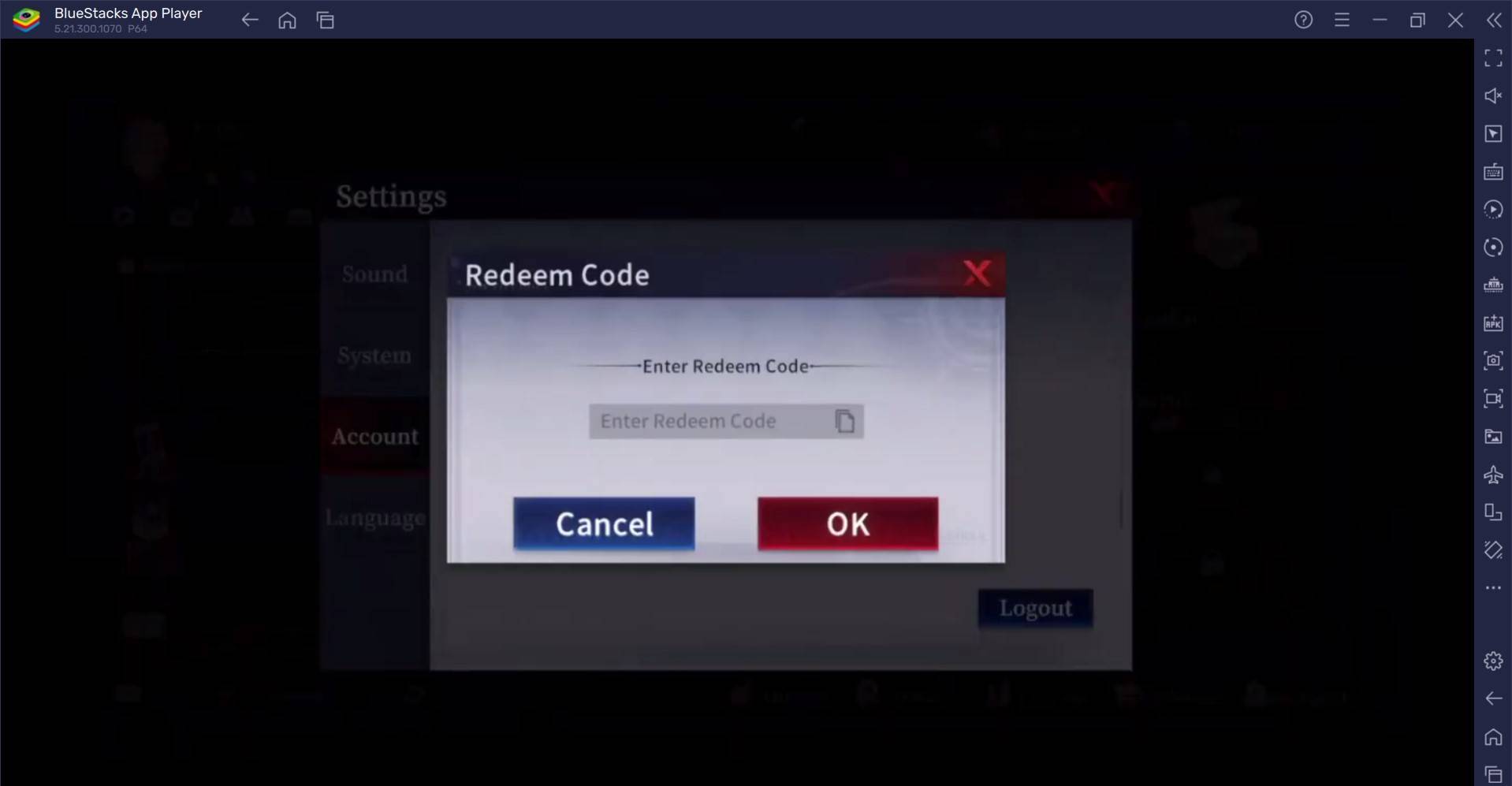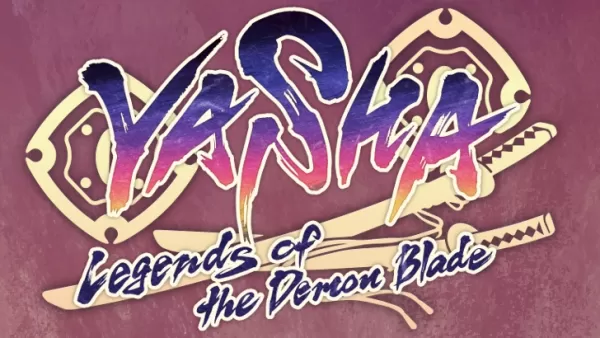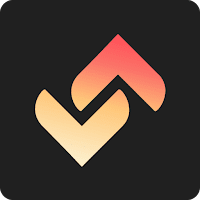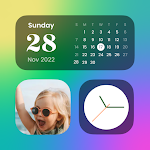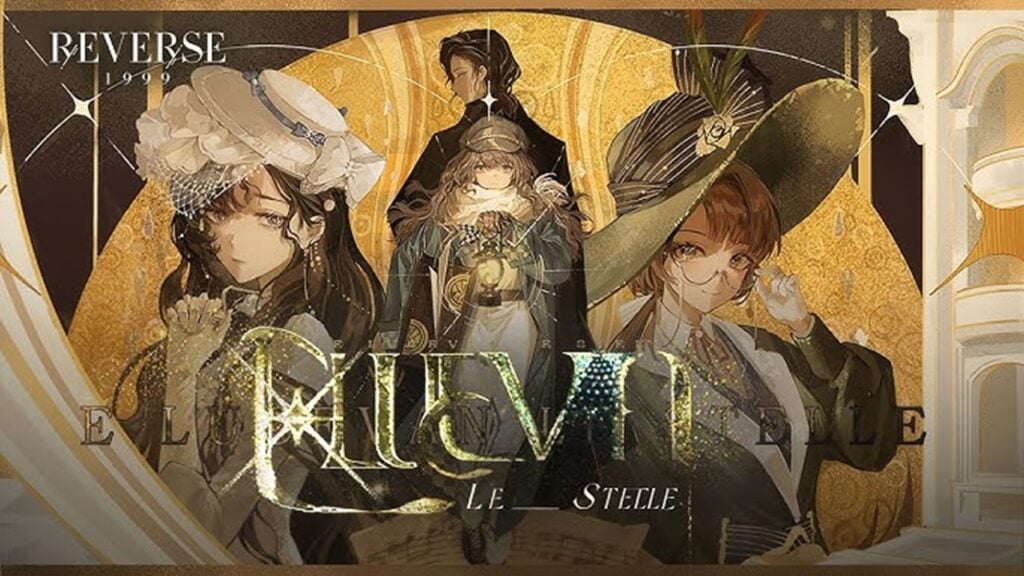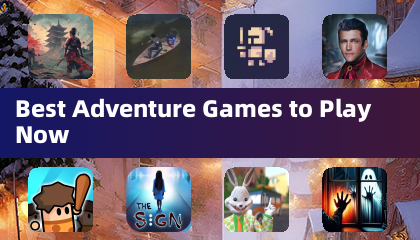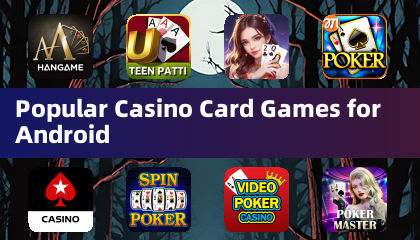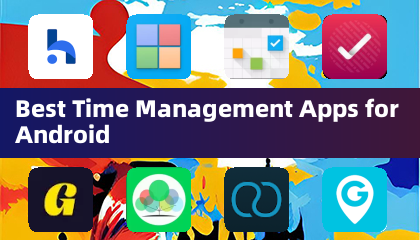With iOS 15, managing and viewing multiple notifications on your Lock Screen has never been easier. The new interface allows you to quickly access your recent notifications directly from the Lock Screen by simply turning on your device. Here’s how you can make the most out of Lock Screen & Notifications on iOS 15:
- To dive deeper into your notifications, just tap a single notification or a group to see all notifications from that particular app.
- Swipe left over any notification to manage it, view more details, or clear it from your Lock Screen.
- You can also manage alerts for specific apps, tailoring your notification experience to your preferences.
Securing your device is equally important. Setting up a passcode on your iPhone helps protect your personal data. Here's how to set up a passcode:
- Open the Settings app on your iPhone.
- Navigate to the "Face ID & Passcode" or "Touch ID & Passcode" section.
- Tap on "Turn Passcode On," then enter a six-digit passcode.
- Re-enter your passcode to confirm and activate it.
To ensure Lock Screen & Notifications on iOS 15 functions optimally, you might need to grant certain permissions:
- **CAMERA**: Allows you to access the camera directly from the Lock Screen.
- **READ_PHONE_STATE**: Enables the Lock Screen to turn off during calls.
- **NOTIFICATION ACCESS**: Grants access to view notifications on your device.
- **READ/WRITE_EXTERNAL_STORAGE**: Necessary for downloading and setting new wallpapers.
- **DRAW OVER SCREEN**: Permits the Lock Screen & Notifications to appear over other apps.
For a comprehensive guide on using Lock Screen & Notifications on iOS 15, check out this video tutorial: How to Use Lock Screen & Notifications iOS 15.
Screenshot