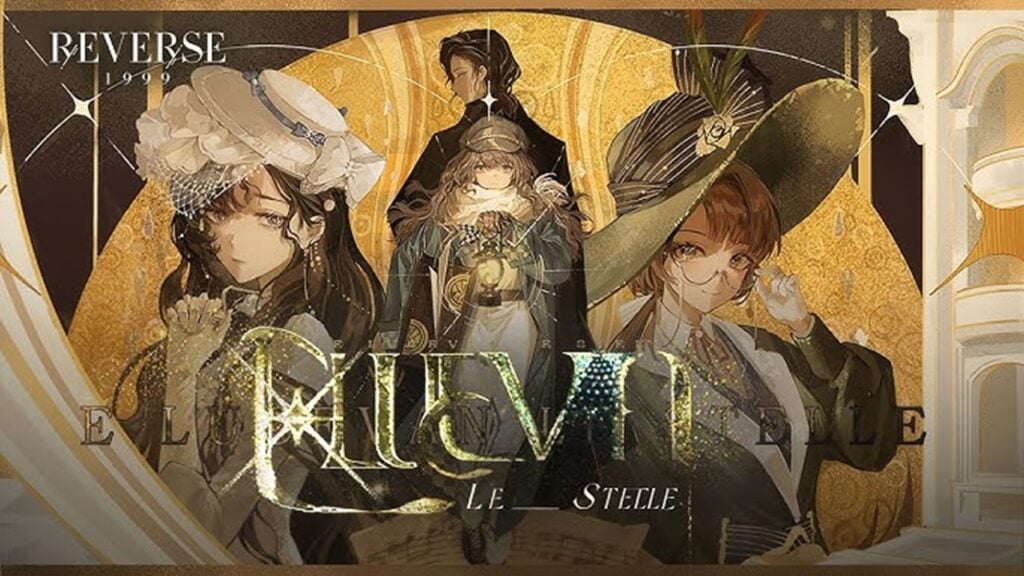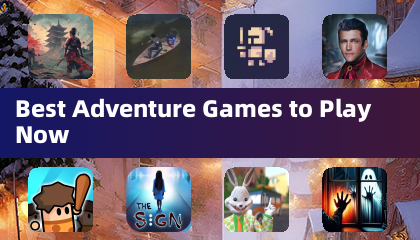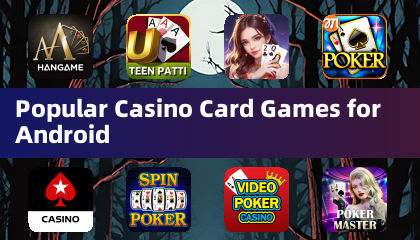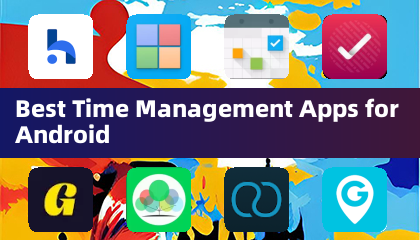Como conectar seu fone de ouvido PlayStation VR2 a um PC: Guia passo a passo
Para os entusiastas do PlayStation VR2, ansiosos para explorar o vasto mundo dos jogos SteamVR em um PC para jogos, a espera por uma conexão perfeita tem sido frustrantemente longa. No entanto, a Sony veio em socorro com um adaptador de US $ 60 lançado no outono passado, permitindo que os proprietários do PS VR2 conectem seu fone de ouvido a qualquer PC de jogos modernos, desde que atenda às especificações mínimas do fone de ouvido. No entanto, a configuração do PS VR2 com um PC não é apenas uma questão de conectar o adaptador e mergulhar diretamente na ação. Apesar de seu marketing plug-and-play, certas omissões de recurso interno significam que você pode precisar fazer um trabalho extra, dependendo da configuração do seu PC.
Como se conectar ao seu PC com o adaptador
Antes de entrar no processo de configuração, é crucial garantir que você tenha todos os componentes necessários. O PS VR2, quando conectado através do adaptador, é totalmente compatível com a maioria dos jogos SteamVR. Você precisará confirmar que seu PC possui recursos Bluetooth 4.0, um cabo Spare DisplayPort 1.4, acesso a uma tomada de energia CA e os aplicativos PlayStation VR2 e SteamVR instalados no Steam. Os controladores de senso do PS VR2 exigem portas e cabos de carregamento USB-C para recarga, embora a Sony ofereça uma estação de carregamento de US $ 50 que torne esse processo muito mais direto.
O que você precisará

Antes de começar, verifique se o seu PC para jogos é compatível com o fone de ouvido PlayStation VR2 visitando a página de preparação do adaptador PS VR2 PS VR2 da Sony. Se o seu sistema passar no teste, junte os seguintes itens:
- Um fone de ouvido PlayStation VR2
- O adaptador PLAYSTATION VR2 PC (vem com um adaptador CA e um cabo USB 3.0 Type-A masculino)
- Um cabo DisplayPort 1.4 (comprado separadamente)
- Uma porta USB 3.0 Tipo A gratuita no seu PC (a Sony aconselha contra o uso de um cabo de extensão ou hub externo, embora um hub externo alimentado funcionasse bem em nossos testes)
- Capacidade Bluetooth 4.0 no seu PC (embutido ou por meio de um adaptador externo)
- Steam e SteamVR instalados no seu PC
- O aplicativo PlayStation VR2 instalado no vapor
Como conectar: instruções passo a passo
Com todo o seu equipamento pronto, siga estas etapas para conectar seu PS VR2 ao seu PC:
- Instale o SteamVR e o aplicativo PlayStation VR2: se você ainda não o fez, faça o download e instale o cliente do Steam Windows . Quando o Steam estiver instalado, abra -o e instale o aplicativo SteamVR . Em seguida, faça o download e instale o aplicativo PlayStation VR2 .
- Configure o Bluetooth do seu PC e combine seus controladores de senso: navegue para Configurações> Bluetooth & Devices no menu Iniciar do seu PC e alterne o Bluetooth para "ON". Para emparelhar seus controladores do Sense, mantenha pressionado o botão PlayStation e crie o botão em cada um até a luz branca no fundo piscar. Em seguida, na página Bluetooth e dispositivos do seu PC, clique em "Adicionar dispositivo" Selecionar "Bluetooth" e conectar o PlayStation VR2 Sense Controller (L) e (R). Se o seu PC não possui o Bluetooth 4.0 embutido, use um adaptador compatível como o ASUS BT500. Para sistemas com um rádio Bluetooth embutido, desative o driver interno via gerenciador de dispositivos para usar um adaptador externo.
- Configure o adaptador e conecte-o ao seu PC: conecte o adaptador PS VR2 em uma porta USB 3.0 do USB 3.0 não utilizada no seu PC. Use um cabo DisplayPort 1.4 para conectar o adaptador a um slot DisplayPort gratuito na sua GPU. Conecte o adaptador de energia CA ao CC do adaptador PS VR2 no conector e conecte -o a uma tomada elétrica. Uma vez alimentado, o indicador de status do adaptador ficará vermelho sólido. Finalmente, conecte o PlayStation VR2 ao adaptador PC através da porta USB-C na frente do adaptador.
- Desligue o agendamento da GPU acelerado por hardware (opcional): se o seu PC tiver uma GPU mais recente como um cartão NVIDIA RTX de 40 séries, talvez seja necessário desativar a programação da GPU acelerada por hardware para uma experiência mais suave de VR. Vá para Configurações> Sistema> Exibição> Gráficos, clique em "Configurações de gráficos padrão" e desligue o controle deslizante "Agendamento da GPU acelerado por hardware. Reinicie seu PC.
- Inicie o aplicativo PlayStation VR2 e SteamVR: ligue o fone de ouvido PlayStation VR2 mantendo pressionado o botão central embaixo da viseira até que ele vibre. Abra o SteamVR e defina -o como seu tempo de execução do OpenXR padrão. No seu desktop, abra o aplicativo PlayStation VR2 para atualizar o firmware dos controladores do Sense e configurar sua área de recreação e outras preferências. Siga as instruções na tela e no fone de ouvido para ajustar o IPD, a distância de exibição e o ajuste do fone de ouvido. Depois que tudo estiver configurado, você estará pronto para explorar jogos SteamVR!
Você pode se conectar ao PC sem um adaptador?
Atualmente, conectar o PS VR2 a um PC sem o adaptador é incerto. A resposta definitiva é não, mas de acordo com a estrada para a VR , algumas GPUs de 2018 com uma porta USB-C e o recurso VirtuLallink podem permitir uma conexão direta, desde que o aplicativo PlayStation VR2 esteja instalado. No entanto, essa solução alternativa não é oficialmente suportada e pode não ser confiável para todos os usuários.








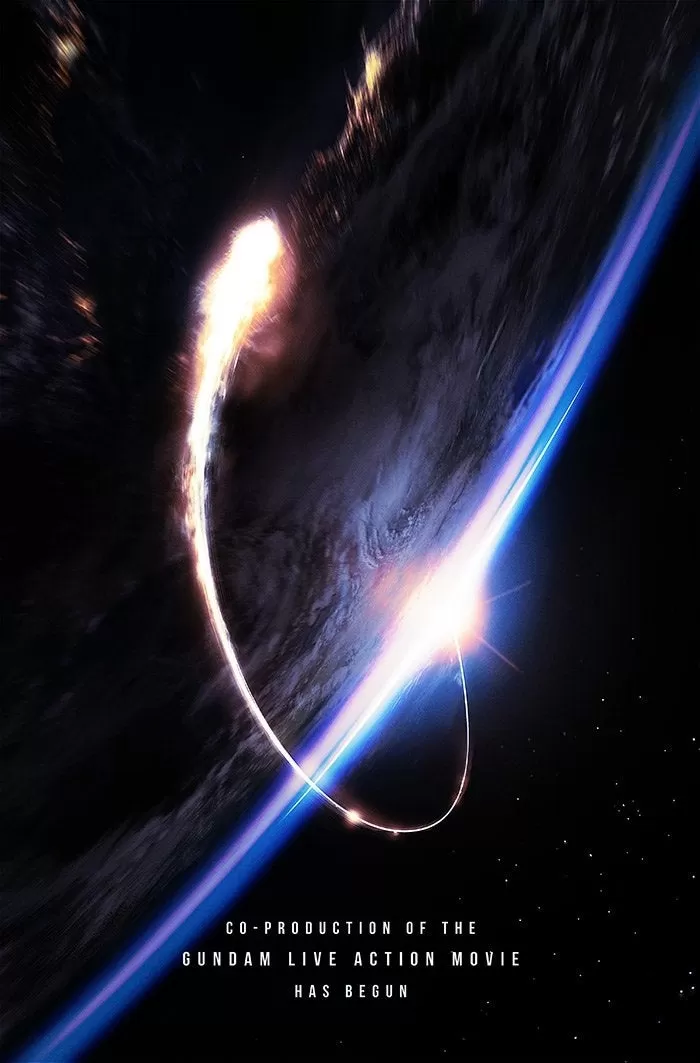







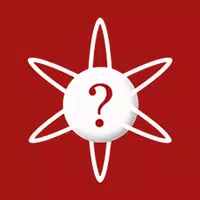

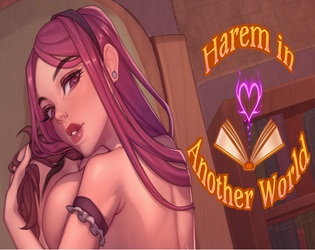

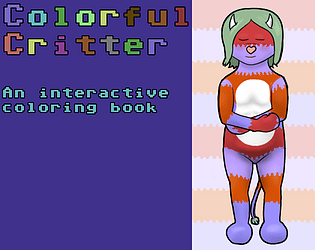
![Salvation in Nightmare [v0.4.4]](https://imgs.21qcq.com/uploads/36/1719555347667e551321c26.jpg)