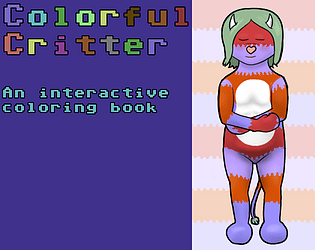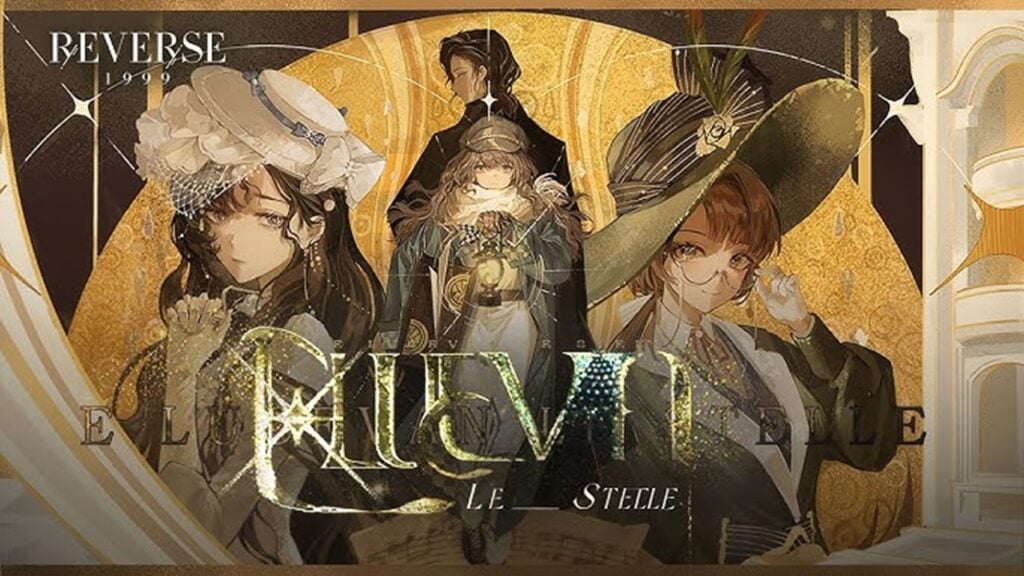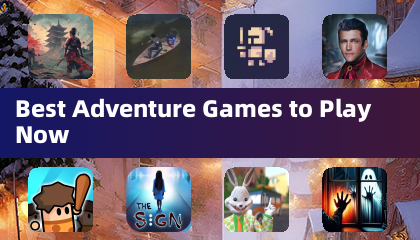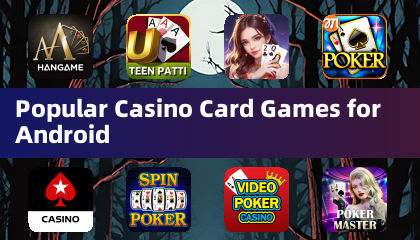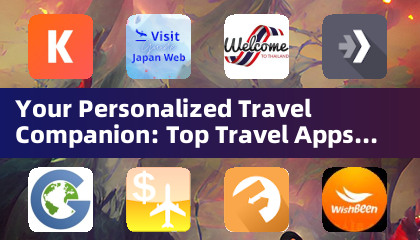วิธีเชื่อมต่อคอนโทรลเลอร์ PS5 กับพีซี
Sony Dualsense โดดเด่นในฐานะ ตัวควบคุม PS5 ที่ดีที่สุด ด้วยคุณสมบัติที่เป็นนวัตกรรมการยึดเกาะที่สะดวกสบายและการออกแบบตามหลักสรีรศาสตร์เพิ่มประสบการณ์การเล่นเกมของคุณใน PlayStation 5 ในขณะที่การเชื่อมต่อกับ พีซีเกมที่ดีที่สุด อาจดูน่ากลัวในอดีตโดยเฉพาะอย่างยิ่งกับ Dualshock 4 Dualsense มีการสนับสนุนพีซีที่ดีขึ้นมากทำให้เป็นคู่แข่งสำหรับ ตัวควบคุมพีซีที่ดีที่สุด มาดำดิ่งต่อการเชื่อมต่อตรงไปตรงมา

รายการที่จำเป็นในการจับคู่คอนโทรลเลอร์ PS5 กับ PC:
- สายเคเบิล USB-C พร้อมข้อมูล
- อะแดปเตอร์บลูทู ธ สำหรับพีซี
การเชื่อมต่อคอนโทรลเลอร์ DualSense ของคุณกับพีซีอาจเป็นเรื่องยุ่งยากเล็กน้อยหากคุณยังไม่ได้เตรียมไว้ คอนโทรลเลอร์ไม่รวมสายเคเบิล USB เมื่อซื้อแยกต่างหากและพีซีทุกตัวไม่ได้มาพร้อมกับบลูทู ธ ในการจับคู่ dualsense ของคุณกับพีซีคุณจะต้องใช้สายเคเบิล USB-C ที่รองรับการถ่ายโอนข้อมูล-สายงบประมาณบางอย่างให้พลังงานเท่านั้น คุณสามารถใช้สายเคเบิล USB-C-to-C หากพีซีของคุณมีพอร์ต USB-C หรือสาย USB-C-TO-A สำหรับพอร์ต USB แบบสี่เหลี่ยมมาตรฐาน
หากพีซีของคุณไม่มีบลูทู ธ เพิ่มมันตรงไปตรงมา มีอะแดปเตอร์บลูทู ธ จำนวนมากจากที่พอดีกับช่อง PCIe ภายในคอมพิวเตอร์ของคุณไปจนถึงอุปกรณ์ที่ง่ายกว่าที่ต้องการพอร์ต USB ที่มีอยู่

ตัวเลือกอันดับต้น ๆ ของเรา
เครื่องส่งสัญญาณบลูทู ธ BT-W5 ที่สร้างสรรค์
วิธีจับคู่คอนโทรลเลอร์ PS5 เข้ากับพีซีผ่าน USB

- เสียบสายเคเบิล USB ที่คุณเลือกไว้ในพอร์ตที่มีอยู่บนพีซีของคุณ
- เชื่อมต่อปลายอีกด้านของสายเคเบิลเข้ากับพอร์ต USB-C บนคอนโทรลเลอร์ DualSense ของคุณ
- รอให้พีซี Windows ของคุณจดจำตัวควบคุม DualSense เป็น gamepad
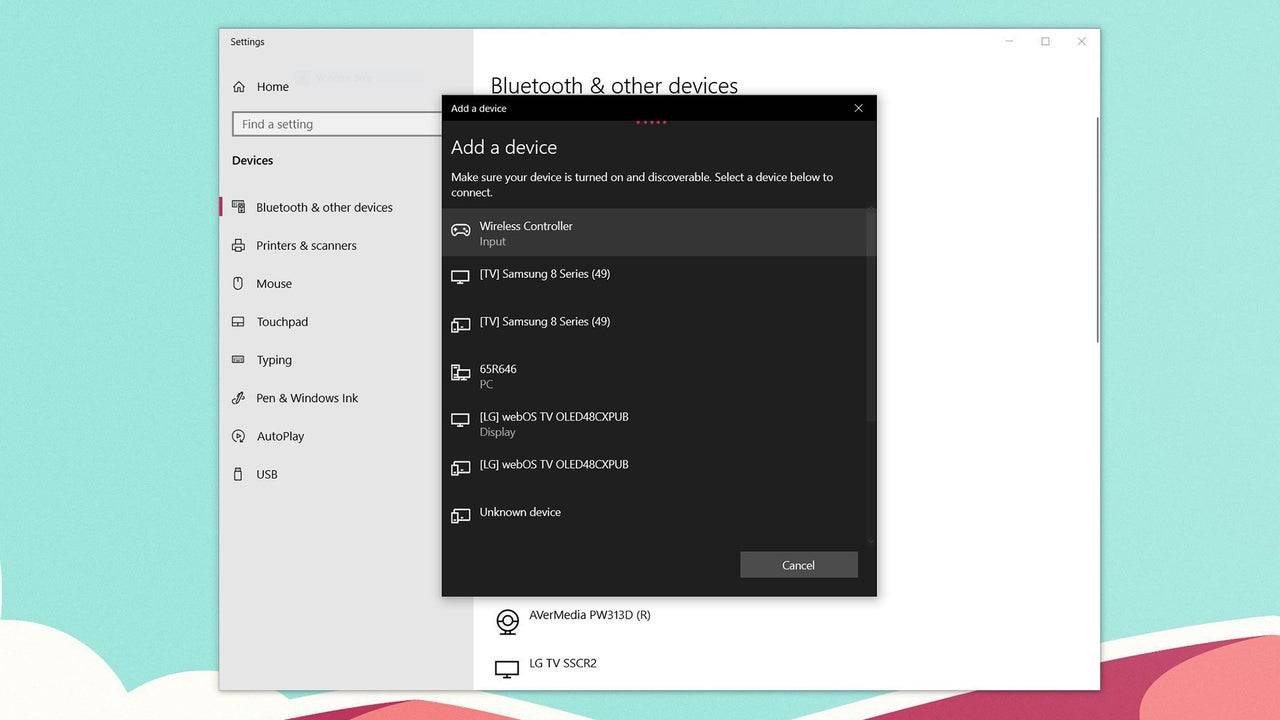
วิธีจับคู่คอนโทรลเลอร์ PS5 DualSense กับพีซีผ่านบลูทู ธ
- เข้าถึงการตั้งค่าบลูทู ธ ของพีซีของคุณโดยกดปุ่ม Windows พิมพ์ "Bluetooth" และเลือก อุปกรณ์บลูทู ธ และอุปกรณ์อื่น ๆ จากเมนู
- คลิก เพิ่มบลูทู ธ หรืออุปกรณ์อื่น ๆ
- เลือก บลูทู ธ ในหน้าต่างป๊อปอัพ
- ในคอนโทรลเลอร์ DualSense ของคุณ (ตรวจสอบให้แน่ใจว่าถูกตัดการเชื่อมต่อและขับเคลื่อน) กดปุ่ม PS ค้างไว้และปุ่มสร้าง (ถัดจาก D-Pad) พร้อมกันจนกว่าแถบแสงภายใต้ทัชแพดจะเริ่มกระพริบ
- บนพีซีของคุณเลือกคอนโทรลเลอร์ DualSense ของคุณจากรายการอุปกรณ์บลูทู ธ ที่มีอยู่

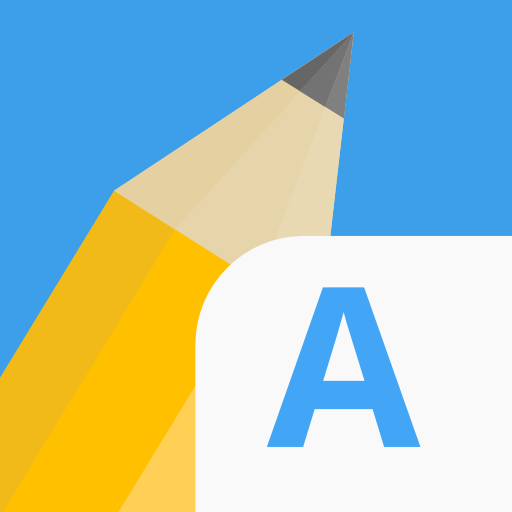
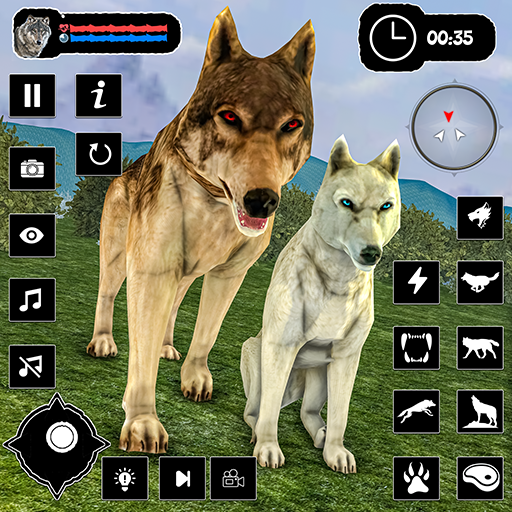





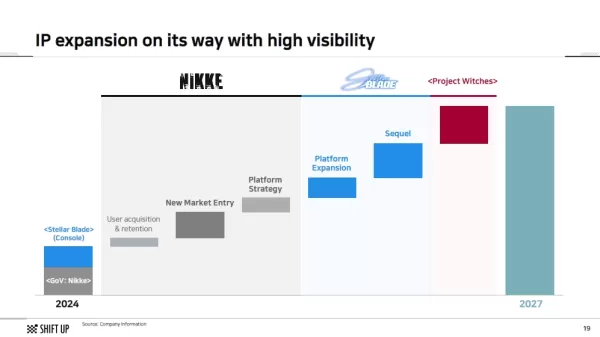

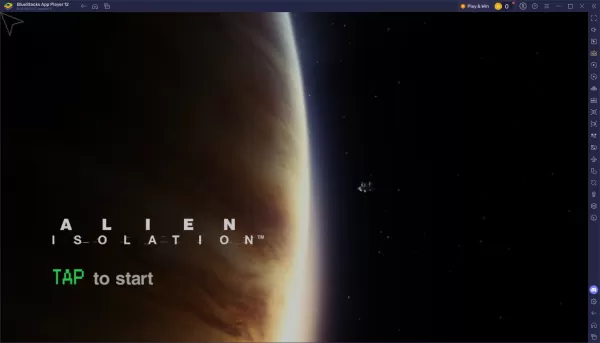


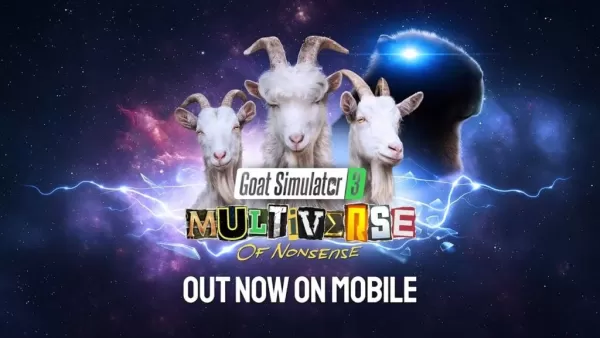




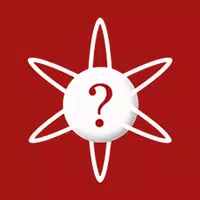


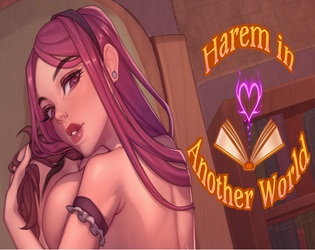

![Salvation in Nightmare [v0.4.4]](https://imgs.21qcq.com/uploads/36/1719555347667e551321c26.jpg)