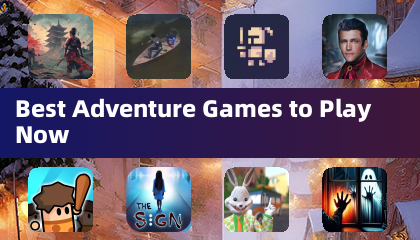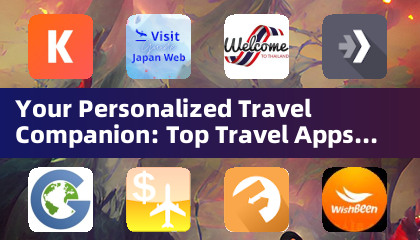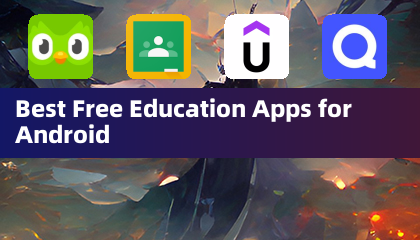Come collegare l'auricolare PlayStation VR2 a un PC: guida passo-passo
Per gli appassionati di PlayStation VR2 desiderosi di attingere al vasto mondo dei giochi SteamVR su un PC da gioco, l'attesa per una connessione senza soluzione di continuità è stata frustrantemente lunga. Tuttavia, Sony è venuto in soccorso con un adattatore da $ 60 rilasciato lo scorso autunno, consentendo ai proprietari di PS VR2 di agganciare le cuffie a qualsiasi PC da gioco moderno, a condizione che soddisfi le specifiche minime dell'auricolare. Tuttavia, l'impostazione di PS VR2 con un PC non è solo una questione di collegare l'adattatore e immergersi direttamente nell'azione. Nonostante il suo marketing plug-and-play, alcune omissioni integrate significano che potresti dover fare un po 'di gambe in più, a seconda della configurazione del tuo PC.
Come connettersi al tuo PC con l'adattatore
Prima di passare al processo di configurazione, è fondamentale assicurarsi di avere tutti i componenti necessari. Il PS VR2, se collegato tramite l'adattatore, è completamente compatibile con la maggior parte dei giochi SteamVR. Dovrai confermare che il tuo PC ha funzionalità Bluetooth 4.0, un cavo DisplayPort 1.4 di riserva, l'accesso a una presa di corrente CA ed entrambe le app PlayStation VR2 e SteamVR installate su Steam. I controller di senso del PS VR2 richiedono porte di ricarica e cavi USB-C per la ricarica, sebbene Sony offra una stazione di ricarica di $ 50 che rende questo processo molto più semplice.
Cosa avrai bisogno

Prima di iniziare, controlla se il tuo PC da gioco è compatibile con l'auricolare PlayStation VR2 visitando la pagina di preparazione dell'adattatore PS VR2 ufficiale di Sony. Se il sistema supera il test, raccogli i seguenti elementi:
- Un auricolare PlayStation VR2
- L'adattatore per PC PlayStation VR2 (viene fornito con un adattatore CA e un cavo di tipo A USB MASCHIO 3.0)
- Un cavo DisplayPort 1.4 (acquistato separatamente)
- Una porta di tipo A USB 3.0 gratuita sul tuo PC (Sony consiglia di utilizzare un cavo di estensione o un hub esterno, sebbene un hub esterno alimentato abbia funzionato bene nei nostri test)
- Capacità Bluetooth 4.0 sul tuo PC (integrato o tramite un adattatore esterno)
- Steam e SteamVR installati sul tuo PC
- L'app PlayStation VR2 è installata all'interno di Steam
Come connettersi: istruzioni passo-passo
Con tutti i tuoi attrezzi pronti, segui questi passaggi per collegare il tuo PS VR2 al tuo PC:
- Installa SteamVR e l'app PlayStation VR2: se non hai già, scarica e installa il client Steam Windows . Una volta installato Steam, aprilo e installa l' app SteamVR . Quindi, scarica e installa l' app PlayStation VR2 .
- Imposta Bluetooth del tuo PC e abbina i tuoi controller di senso: vai a Impostazioni> Bluetooth e dispositivi dal menu Start del tuo PC e alterni Bluetooth su "ON". Per abbinare i tuoi controller di senso, tieni premuto il pulsante PlayStation e crea il pulsante su ciascuno fino a quando la luce bianca sul fondo lampeggia. Quindi, sulla pagina Bluetooth & Devices del tuo PC, fai clic su "Aggiungi dispositivo", seleziona "Bluetooth" e collega il controller Sense VR2 PlayStation VR2 (L) e (R). Se il tuo PC manca di Bluetooth 4.0 integrato, utilizzare un adattatore compatibile come l'ASUS BT500. Per i sistemi con una radio Bluetooth integrata, disabilitare il driver interno tramite Gestione dispositivi per utilizzare un adattatore esterno.
- Imposta l'adattatore e collegalo al tuo PC: collega l'adattatore PS VR2 in una porta di tipo A USB 3.0 non utilizzata sul tuo PC. Utilizzare un cavo DisplayPort 1.4 per collegare l'adattatore a uno slot DisplayPort gratuito sulla GPU. Collegare l'adattatore di alimentazione CA al CC dell'adattatore PS VR2 in connettore e collegarlo a una presa elettrica. Una volta alimentato, l'indicatore di stato dell'adattatore diventerà rosso solido. Infine, collega PlayStation VR2 all'adattatore PC tramite la porta USB-C sulla parte anteriore dell'adattatore.
- Spegnere la pianificazione della GPU accelerata da hardware (facoltativo): se il tuo PC ha una GPU più recente come una scheda Nvidia RTX di 40 serie, potrebbe essere necessario disabilitare la pianificazione GPU con accelerazione hardware per un'esperienza VR più fluida. Vai su Impostazioni> Sistema> Display> Grafica, fai clic su "Impostazioni grafiche predefinite" e disattiva il cursore della pianificazione GPU con accelerazione hardware ". Riavvia il tuo PC.
- Avvia l'app PlayStation VR2 e SteamVR: accendi l'auricolare PlayStation VR2 tenendo premuto il pulsante centrale sotto la visiera fino a quando non vibra. Apri SteamVR e impostalo come runtime OpenXR predefinito. Dal tuo desktop, apri l'app PlayStation VR2 per aggiornare il firmware dei controller di sensazione e imposta la tua area di gioco e altre preferenze. Segui le istruzioni sullo schermo e sul cima per regolare l'IPD, la distanza di visualizzazione e l'adattamento dell'auricolare. Una volta che tutto è impostato, sei pronto per esplorare i giochi SteamVR!
Puoi connetterti al PC senza un adattatore?
Attualmente, collegare PS VR2 a un PC senza l'adattatore è incerto. La risposta definitiva è no, ma secondo Road to VR , alcune GPU del 2018 con una porta USB-C e una funzione Virtuallink potrebbero consentire una connessione diretta, a condizione che l'app PlayStation VR2 sia installata. Tuttavia, questa soluzione alternativa non è ufficialmente supportata e potrebbe non essere affidabile per tutti gli utenti.

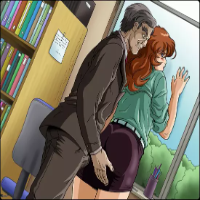










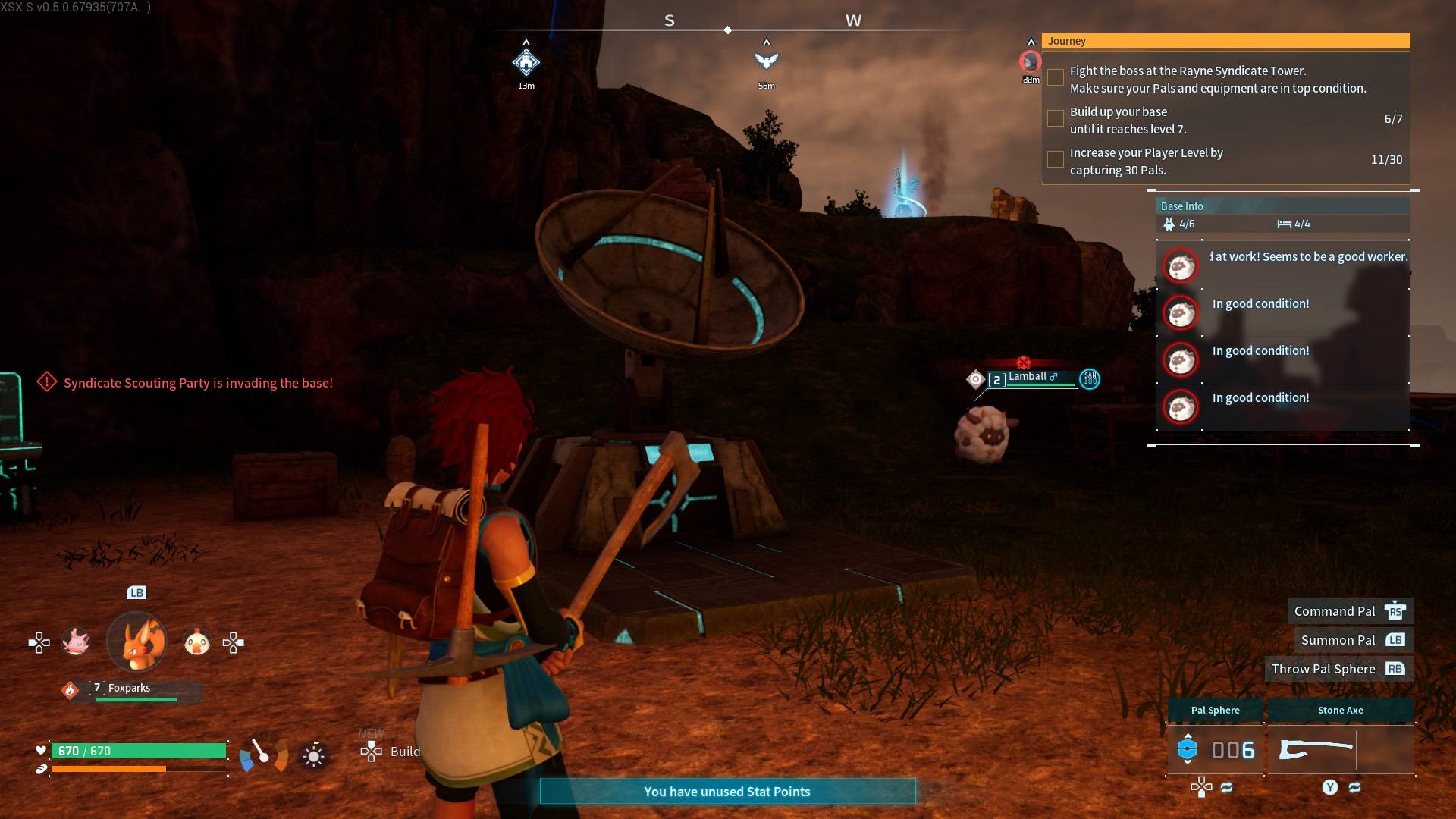





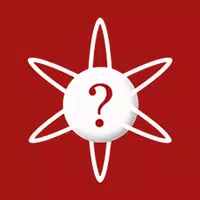


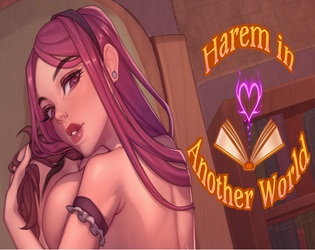
![Salvation in Nightmare [v0.4.4]](https://imgs.21qcq.com/uploads/36/1719555347667e551321c26.jpg)