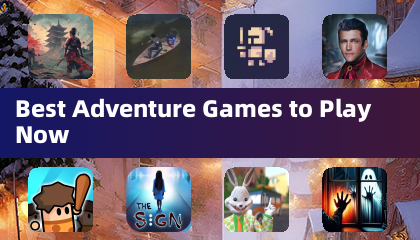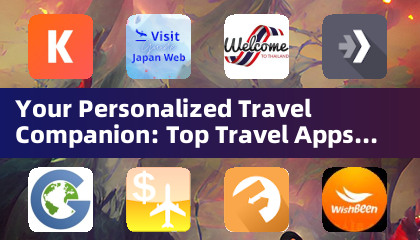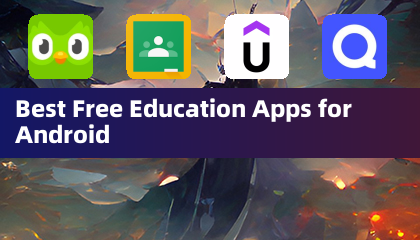Jak podłączyć zestaw słuchawkowy PlayStation VR2 do komputera: przewodnik krok po kroku
W przypadku entuzjastów VR2 VR2 chętni do rozległego świata gier SteamVR na komputerze do gier, oczekiwanie na bezproblemowe połączenie było frustrująco długie. Jednak Sony przyszedł na ratunek z adapterem 60 USD wydanym zeszłej jesieni, umożliwiając właścicielom PS VR2 podłączenie zestawu słuchawkowego do dowolnego nowoczesnego komputera gier, pod warunkiem, że spełnia minimalne specyfikacje zestawu słuchawkowego. Jednak konfigurowanie PS VR2 z komputerem nie jest tylko kwestią podłączania adaptera i nurkowania prosto w akcję. Pomimo marketingu w plug-and-play, pewne wbudowane pominięcia funkcji oznaczają, że może być konieczne wykonanie dodatkowych pracowników nóg, w zależności od konfiguracji komputera.
Jak połączyć się z komputerem z adapterem
Zanim przejdziesz do procesu konfiguracji, ważne jest, aby mieć wszystkie niezbędne elementy. PS VR2, po połączeniu za pomocą adaptera, jest w pełni kompatybilny z większością gier SteamVR. Musisz potwierdzić, że komputer ma funkcje Bluetooth 4.0, zapasowy kabel DisplayPort 1.4, dostęp do gniazdka zasilania prądu przemiennego oraz zarówno aplikacje PlayStation VR2, jak i SteamVR zainstalowane na Steam. Kontrolery zmysłowe PS VR2 wymagają portów ładowania i kabli USB-C do ładowania, chociaż Sony oferuje stację ładowania w wysokości 50 USD, która sprawia, że ten proces jest znacznie prostszy.
Czego potrzebujesz

Przed rozpoczęciem sprawdź, czy Twój komputer do gier jest kompatybilny z zestawem słuchawkowym PlayStation VR2, odwiedzając oficjalną stronę przygotowania adaptera PC Sony VR2 . Jeśli twój system zdaje test, zbierz następujące elementy:
- Zestaw słuchawkowy PlayStation VR2
- Adapter PC PlayStation VR2 (jest wyposażony w adapter AC i kabel mężczyzny USB 3.0 Type-A)
- Kabel displayport 1.4 (zakupiony osobno)
- Darmowy port USB 3.0 Type-A na komputerze (Sony doradza, aby użyć przedłużacza lub zewnętrznego piasty, chociaż zasilane centrum zewnętrzne działało dobrze w naszych testach)
- Możliwość Bluetooth 4.0 na komputerze (wbudowany lub za pośrednictwem zewnętrznego adaptera)
- Para i SteamVR zainstalowane na komputerze
- Aplikacja PlayStation VR2 zainstalowana w Steam
Jak podłączyć: instrukcje krok po kroku
Przy przygotowaniu całego sprzętu wykonaj następujące kroki, aby podłączyć PS VR2 z komputerem:
- Zainstaluj SteamVR i aplikację PlayStation VR2: Jeśli jeszcze tego nie zrobiłeś, pobierz i zainstaluj klienta Steam Windows . Po zainstalowaniu Steam otwórz go i zainstaluj aplikację SteamVR . Następnie pobierz i zainstaluj aplikację PlayStation VR2 .
- Skonfiguruj Bluetooth i sparuj kontrolerów zmysłów: przejdź do ustawień> Bluetooth i urządzenia z menu Start PC i przełącz Bluetooth na „ON”. Aby połączyć kontrolery zmysłów, przytrzymaj przycisk PlayStation i utwórz przycisk na każdym, aż białe światło u dołu mrugnie. Następnie na stronie Bluetooth & Devices na komputerze kliknij „Dodaj urządzenie”, wybierz „Bluetooth” i podłącz PlayStation VR2 Sense Controller (L) i (R). Jeśli komputerowi brakuje wbudowanego Bluetooth 4.0, użyj kompatybilnego adaptera, takiego jak ASUS BT500. W przypadku systemów z wbudowanym radiem Bluetooth wyłącz sterownik wewnętrzny za pośrednictwem Manager urządzeń, aby użyć zewnętrznego adaptera.
- Skonfiguruj adapter i podłącz go do komputera: Podłącz adapter PS VR2 do nieużywanego portu USB 3.0 Type-A na komputerze. Użyj kabla DisplayPort 1.4, aby podłączyć adapter do bezpłatnego gniazda displayport na procesorze GPU. Podłącz adapter zasilania prądu przemiennego do prądu stałego adaptera PS VR2 w złączu i podłącz go do gniazdka elektrycznego. Po zasilaniu wskaźnik statusu adaptera staje się solidny czerwony. Na koniec podłącz PlayStation VR2 do adaptera komputera za pomocą portu USB-C z przodu adaptera.
- Wyłącz harmonogram GPU przy użyciu sprzętu (opcjonalnie): Jeśli twój komputer ma nowszy procesor graficzny, taki jak karta NVIDIA RTX serii 40, może być konieczne wyłączenie planowania GPU przy użyciu sprzętu, aby uzyskać płynniejsze wrażenia VR. Przejdź do Ustawienia> System> Wyświetlacz> Grafika, kliknij „Domyślne ustawienia graficzne” i wyłącz suwak „Planowanie GPU”. Uruchom ponownie komputer.
- Uruchom aplikację PlayStation VR2 i SteamVR: Włącz zestaw słuchawkowy PlayStation VR2, przytrzymując środkowy przycisk pod daszkiem, aż wibruje. Otwórz SteamVR i ustaw go jako domyślny czas wykonywania OpenXR. Z pulpitu otwórz aplikację PlayStation VR2, aby zaktualizować oprogramowanie układowe kontrolerów Sense i skonfigurować obszar gry i inne preferencje. Postępuj zgodnie z instrukcjami na ekranie i na głowie, aby dostosować IPD, wyświetlanie odległości i dopasowania zestawu słuchawkowego. Gdy wszystko zostanie skonfigurowane, możesz odkryć gry SteamVR!
Czy możesz podłączyć się do komputera bez adaptera?
Obecnie podłączenie PS VR2 z komputerem bez adaptera jest niepewne. Ostateczna odpowiedź brzmi „nie”, ale według drogi do VR , niektóre GPU z 2018 r. Z funkcją portu USB-C i VirtuAllink mogą pozwolić na bezpośrednie połączenie, pod warunkiem, że instalowana jest aplikacja PlayStation VR2. Jednak to obejście nie jest oficjalnie obsługiwane i może nie być wiarygodne dla wszystkich użytkowników.

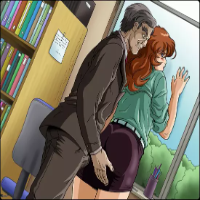















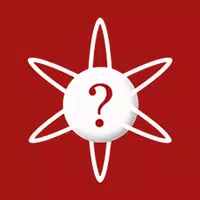


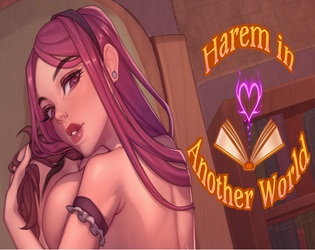
![Salvation in Nightmare [v0.4.4]](https://imgs.21qcq.com/uploads/36/1719555347667e551321c26.jpg)