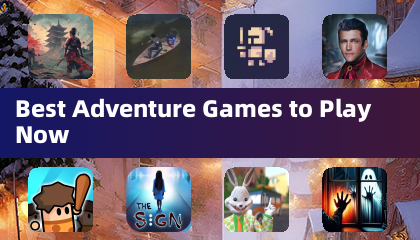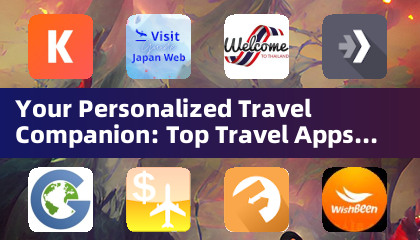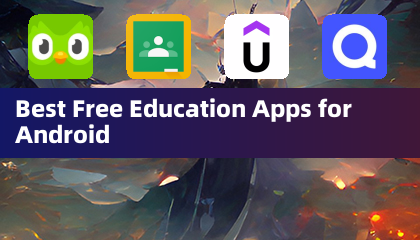วิธีเชื่อมต่อชุดหูฟัง PlayStation VR2 ของคุณเข้ากับพีซี: คู่มือทีละขั้นตอน
สำหรับผู้ที่ชื่นชอบ PlayStation VR2 กระตือรือร้นที่จะเข้าสู่โลกที่กว้างใหญ่ของเกม SteamVR บนพีซีเกมการรอการเชื่อมต่อที่ไร้รอยต่อนั้นยาวนานอย่างน่าผิดหวัง อย่างไรก็ตาม Sony ได้มาช่วยเหลือด้วยอะแดปเตอร์ $ 60 ที่ปล่อยออกมาเมื่อฤดูใบไม้ร่วงที่ผ่านมาทำให้เจ้าของ PS VR2 สามารถเชื่อมต่อชุดหูฟังของพวกเขากับพีซีเกมที่ทันสมัยใด ๆ หากตรงตามข้อกำหนดขั้นต่ำของชุดหูฟัง แต่การตั้งค่า PS VR2 ด้วยพีซีไม่ได้เป็นเพียงแค่เรื่องของการเสียบในอะแดปเตอร์และดำน้ำตรงไปยังแอ็คชั่น แม้จะมีการตลาดแบบปลั๊กแอนด์เพลย์การละเว้นคุณสมบัติบางอย่างในตัวหมายความว่าคุณอาจต้องทำงานหนักบางอย่างขึ้นอยู่กับการตั้งค่าของพีซีของคุณ
วิธีเชื่อมต่อกับพีซีของคุณด้วยอะแดปเตอร์
ก่อนที่คุณจะข้ามเข้าสู่กระบวนการตั้งค่ามันเป็นสิ่งสำคัญเพื่อให้แน่ใจว่าคุณมีส่วนประกอบที่จำเป็นทั้งหมด PS VR2 เมื่อเชื่อมต่อผ่านอะแดปเตอร์จะเข้ากันได้อย่างสมบูรณ์กับเกม SteamVR ส่วนใหญ่ คุณจะต้องยืนยันว่าพีซีของคุณมีความสามารถในบลูทู ธ 4.0 สายเคเบิล DisplayPort 1.4 สำรองการเข้าถึงเต้าเสียบไฟ AC และทั้งแอพ PlayStation VR2 และ SteamVR ที่ติดตั้งบน Steam ตัวควบคุมความรู้สึกของ PS VR2 ต้องการพอร์ตการชาร์จ USB-C และสายเคเบิลสำหรับการชาร์จใหม่แม้ว่า Sony จะเสนอสถานีชาร์จ $ 50 ซึ่งทำให้กระบวนการนี้ตรงไปตรงมามากขึ้น
สิ่งที่คุณต้องการ

ก่อนที่คุณจะเริ่มตรวจสอบว่าพีซีเกมของคุณเข้ากันได้กับชุดหูฟัง PlayStation VR2 หรือไม่โดยไปที่ หน้าเตรียมอะแดปเตอร์ PS VR2 PC อย่างเป็นทางการของ Sony หากระบบของคุณผ่านการทดสอบให้รวบรวมรายการต่อไปนี้:
- ชุดหูฟัง PlayStation VR2
- อะแดปเตอร์ PlayStation VR2 PC (มาพร้อมกับอะแดปเตอร์ AC และสายเคเบิล USB 3.0 Type-A ตัวผู้)
- สายเคเบิล DisplayPort 1.4 (ซื้อแยกต่างหาก)
- พอร์ต USB 3.0 Type-A ฟรีบนพีซีของคุณ (Sony แนะนำให้ใช้สายเคเบิลส่วนขยายหรือฮับภายนอกแม้ว่าศูนย์กลางภายนอกขับเคลื่อนทำงานได้ดีในการทดสอบของเรา)
- ความสามารถในบลูทู ธ 4.0 บนพีซีของคุณ (ในตัวหรือผ่านอะแดปเตอร์ภายนอก)
- ติดตั้ง Steam และ SteamVR บนพีซีของคุณ
- แอพ PlayStation VR2 ที่ติดตั้งภายใน Steam
วิธีการเชื่อมต่อ: คำแนะนำทีละขั้นตอน
ด้วยเกียร์ทั้งหมดของคุณให้ทำตามขั้นตอนเหล่านี้เพื่อเชื่อมต่อ PS VR2 ของคุณกับพีซีของคุณ:
- ติดตั้งแอพ SteamVR และแอพ PlayStation VR2: หากคุณยังไม่ได้ดาวน์โหลดและติดตั้ง ไคลเอนต์ Steam Windows เมื่อติดตั้ง Steam แล้วให้เปิดและติดตั้ง แอพ SteamVR ถัดไปดาวน์โหลดและติดตั้ง แอพ PlayStation VR2
- ตั้งค่าบลูทู ธ พีซีของคุณและจับคู่คอนโทรลเลอร์ความรู้สึกของคุณ: นำทางไปยังการตั้งค่า> บลูทู ธ และอุปกรณ์จากเมนูเริ่มต้นของพีซีและสลับบลูทู ธ เป็น "ON" ในการจับคู่คอนโทรลเลอร์ความรู้สึกของคุณกดปุ่ม PlayStation ค้างไว้และสร้างปุ่มบนแต่ละอันจนกว่าแสงสีขาวที่ด้านล่างจะกะพริบ จากนั้นในหน้าบลูทู ธ และอุปกรณ์ของพีซีของคุณคลิก "เพิ่มอุปกรณ์" เลือก "บลูทู ธ " และเชื่อมต่อคอนโทรลเลอร์ PlayStation VR2 Sense Controller (L) และ (R) หากพีซีของคุณไม่มีบลูทู ธ 4.0 ในตัวให้ใช้อะแดปเตอร์ที่เข้ากันได้เช่น ASUS BT500 สำหรับระบบที่มีวิทยุบลูทู ธ ในตัวปิดใช้งานไดรเวอร์ภายในผ่านตัวจัดการอุปกรณ์เพื่อใช้อะแดปเตอร์ภายนอก
- ตั้งค่าอะแดปเตอร์และเชื่อมต่อกับพีซีของคุณ: เสียบอะแดปเตอร์ PS VR2 เข้ากับพอร์ต USB 3.0 Type-A ที่ไม่ได้ใช้บนพีซีของคุณ ใช้สายเคเบิล DisplayPort 1.4 เพื่อเชื่อมต่ออะแดปเตอร์กับสล็อต DisplayPort ฟรีบน GPU ของคุณ เชื่อมต่ออะแดปเตอร์พลังงาน AC เข้ากับ DC ของอะแดปเตอร์ PS VR2 ในตัวเชื่อมต่อและเสียบเข้ากับเต้าเสียบไฟฟ้า เมื่อขับเคลื่อนแล้วตัวบ่งชี้สถานะของอะแดปเตอร์จะเปลี่ยนเป็นสีแดงทึบ ในที่สุดเชื่อมต่อ PlayStation VR2 เข้ากับอะแดปเตอร์พีซีผ่านพอร์ต USB-C ที่ด้านหน้าของอะแดปเตอร์
- ปิดการจัดตารางเวลา GPU ที่เร่งความเร็วของฮาร์ดแวร์ (ไม่บังคับ): หากพีซีของคุณมี GPU รุ่นใหม่เช่นการ์ด Nvidia RTX 40 ซีรี่ส์คุณอาจต้องปิดการกำหนดเวลา GPU แบบเร่งฮาร์ดแวร์สำหรับประสบการณ์ VR ที่ราบรื่น ไปที่การตั้งค่า> ระบบ> แสดงผล> กราฟิกคลิก "การตั้งค่ากราฟิกเริ่มต้น" และปิดแถบเลื่อน "การกำหนดตารางเวลา GPU แบบเร่งฮาร์ดแวร์" รีสตาร์ทพีซีของคุณ
- เปิดตัวแอพ PlayStation VR2 และ SteamVR: เปิดชุดหูฟัง PlayStation VR2 ของคุณโดยกดปุ่มกลางไว้ใต้บังหน้าจนกว่าจะสั่นสะเทือน เปิด SteamVR และตั้งค่าเป็นรันไทม์ OpenXR เริ่มต้นของคุณ จากเดสก์ท็อปของคุณเปิดแอพ PlayStation VR2 เพื่ออัปเดตเฟิร์มแวร์ Sense Controllers 'ของคุณและตั้งค่าพื้นที่เล่นและการตั้งค่าอื่น ๆ ทำตามคำแนะนำบนหน้าจอและในชุดเปิดเครื่องเพื่อปรับ IPD ของคุณระยะการแสดงผลและชุดหูฟังพอดี เมื่อตั้งค่าทุกอย่างแล้วคุณก็พร้อมที่จะสำรวจเกม SteamVR!
คุณสามารถเชื่อมต่อกับพีซีโดยไม่ต้องใช้อะแดปเตอร์ได้หรือไม่?
ปัจจุบันการเชื่อมต่อ PS VR2 กับพีซีที่ไม่มีอะแดปเตอร์ไม่แน่นอน คำตอบที่ชัดเจนคือไม่ แต่ตาม Road to VR GPU บางส่วนจากปี 2018 ด้วยพอร์ต USB-C และคุณสมบัติ Virtuallink อาจอนุญาตให้มีการเชื่อมต่อโดยตรงหากติดตั้งแอพ PlayStation VR2 อย่างไรก็ตามวิธีแก้ปัญหานี้ไม่ได้รับการสนับสนุนอย่างเป็นทางการและอาจไม่น่าเชื่อถือสำหรับผู้ใช้ทุกคน

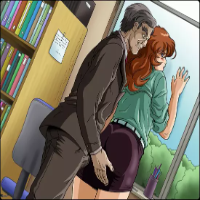















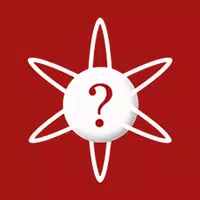


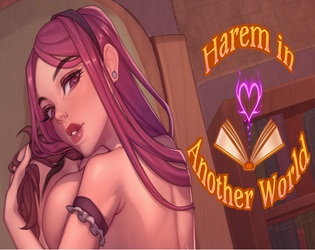
![Salvation in Nightmare [v0.4.4]](https://imgs.21qcq.com/uploads/36/1719555347667e551321c26.jpg)